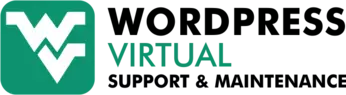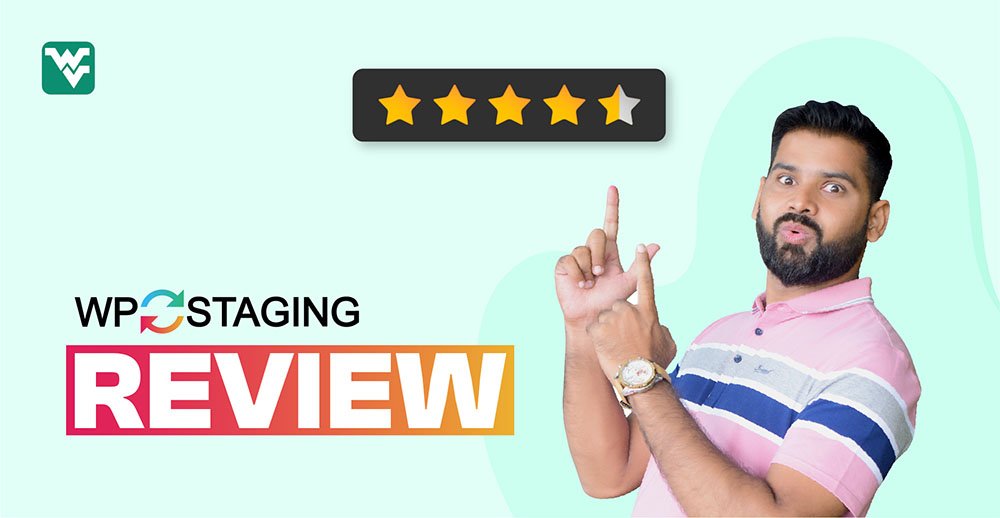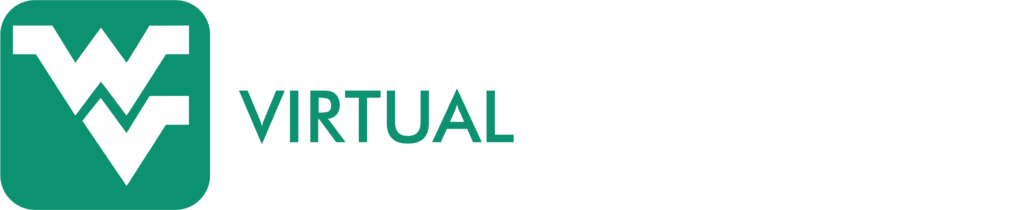WP Staging is one of the best plugins for managing and automating WordPress website backups, migration, and staging/cloning.
The main selling point for this plugin is its ability to create & manage staging sites (often not available in other plugins), which is quite helpful for website owners of any size.
This Swiss Army Knife allows developers, website owners, and administrators to effectively test changes before pushing it to the live version.
FYI
- Staging: An exact copy of your WordPress website that is not visible to the users or search engines. This allows you to test website changes before making it live. Effectively using a staging environment leads to several benefits – seamless user experience, unnecessary crawling by search engines, and more.
- Backups: A complete copy of a site’s data, including files, databases, and media, enabling restoration after data loss or hacking.
In this WP Staging review, we’ll explore its key features/functionalities, pros & cons, value for free vs paid versions, and more.
What Makes it Different?
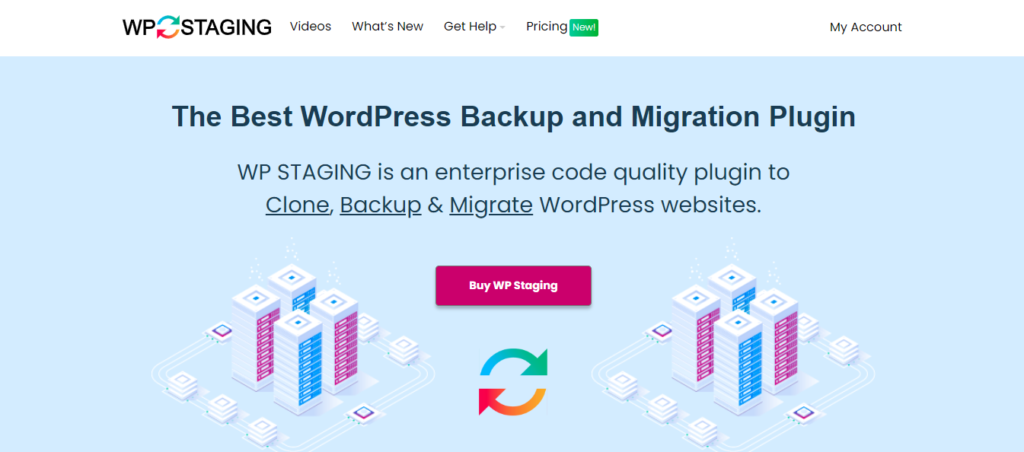
The main difference between WP Staging and other WordPress website backup & cloning plugins is its ability to manage staging environments for small, medium, or enterprise-level websites.
Most competitors claim the same. However, we have found them to be more on the one-click backup and restore side. WP Staging has top-notch features, especially for staging.
The other differentiator is pricing; other plugins usually start from $99 for one domain, while WP Staging begins from as low as $8/month. WOW!
WP Staging has 80k+ active installs with a 4.9 average rating on WordPress.org, which tells the story itself!
Before we go towards finer details,
Here is a brief overview of what this superhero has to offer:
- Create staging environments effortlessly for testing without impacting the live website.
- Intuitive design ensures accessibility for users of all levels, from beginners to experienced developers.
- Choose from various backup storage options, including Google Drive, Amazon S3, SFTP, and Dropbox.
- AGENCY and DEVELOPER plans to provide multisite support for managing multiple WordPress sites within a single installation.
- Set up regular automated backups for consistent data protection and website maintenance.
- Tailored pricing plans cater to different user needs, offering flexibility for personal projects or large-scale business websites.
- The pro version includes advanced features like pushing staging sites to production and user synchronization.
- 24/7 support features for assistance with any queries or concerns.
- Consistent updates keep a check on security, robustness, and SEO.
IMPORTANT NOTE: Most of these advance features are only available in Pro version. So, it’s advisable to know your requirements before initiating any step.
Key Features
If you want to use the free version, you can install and activate it from the WordPress plugin repository by searching “WP Staging.”
For the Pro version, you need to download the zip file from your WP Staging account and activate it via the activation key.
Important Note: Our review centres on the premium version of WP STAGING, allowing us to thoroughly assess all features. Note that some functionalities discussed may not be available in the free plan.
1. Manual Backup and Restore
WP Staging allows users to easily create and restore backups of their WordPress sites with a single click, ensuring a quick and efficient solution for issues like website malfunctions or data loss.
- To initiate the backup process, first, navigate to the left-hand menu and find the ‘WP Staging Pro’ option.
- Click on ‘Backup & Migration’ in the submenu. Once there, simply click the ‘Create Backup’ button to generate a backup.
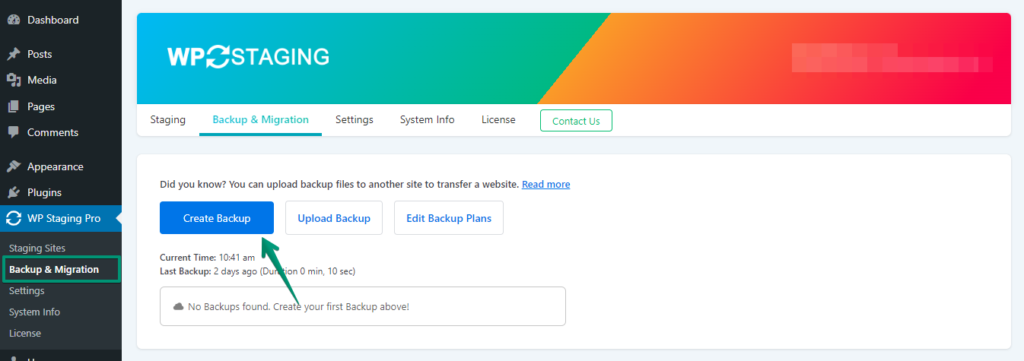
After completing the previous step, a popup will appear. In this popup, you will find a checklist displaying various options. If you wish to obtain only the theme or plugin backup, uncheck the other checkboxes accordingly.
WP Staging provides flexible backup storage options such as Amazon S3, Google Drive, DigitalOcean Spaces, FTP/SFTP, Wasabi S3, Generic S3, and Dropbox.
- Choose your preferred platform, click the active link, configure your account settings, and then click “Start Backup” to begin the process.
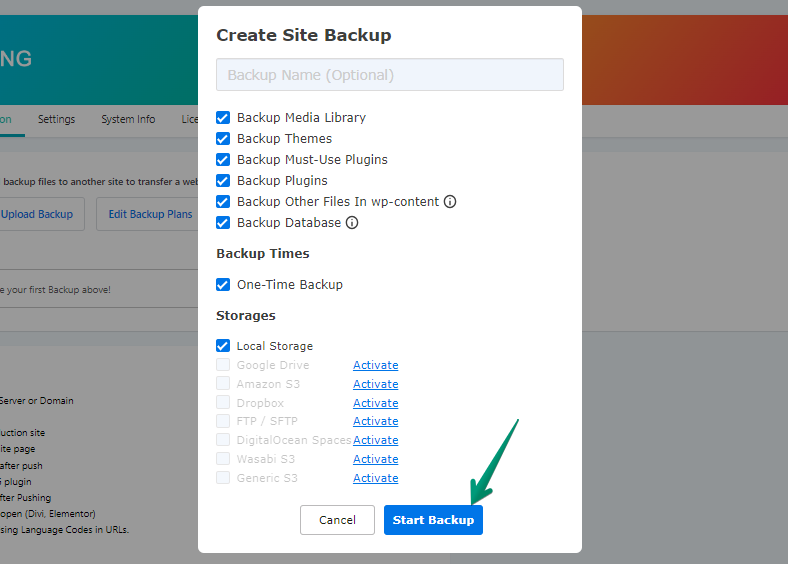
- Now, let’s proceed to the restore option. Under the action button, you will find a list of options including download, restore, and more. If you want to download the backup to your computer, click the download option. If you wish to restore the backup, click the restore button.
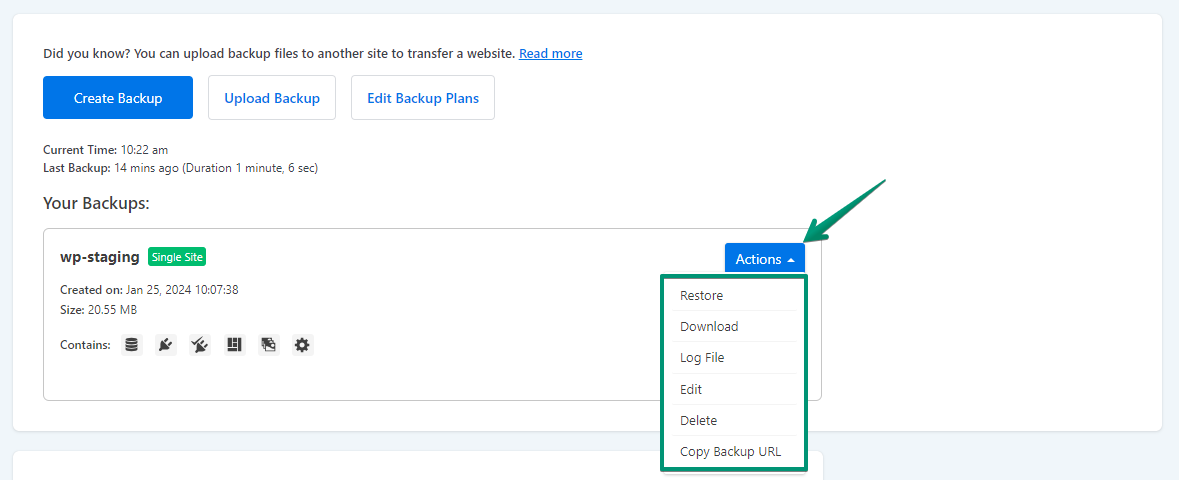
- Click the “Restore” button, and a popup will appear. In the popup, you will find two buttons: “Cancel” and “Next.” Click the “Next” button to proceed.
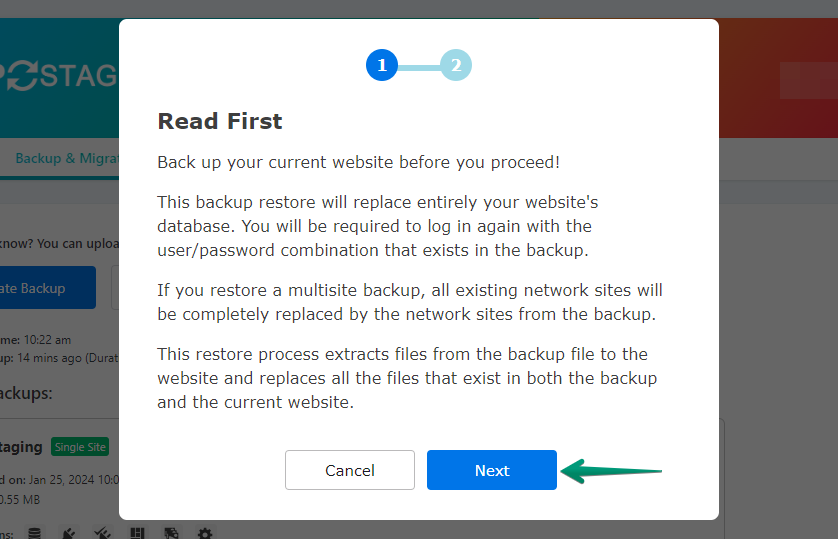
- After clicking the “Next” button, a new popup box will appear. Inside this box, proceed by clicking the “Restore” button to initiate the restoration process.
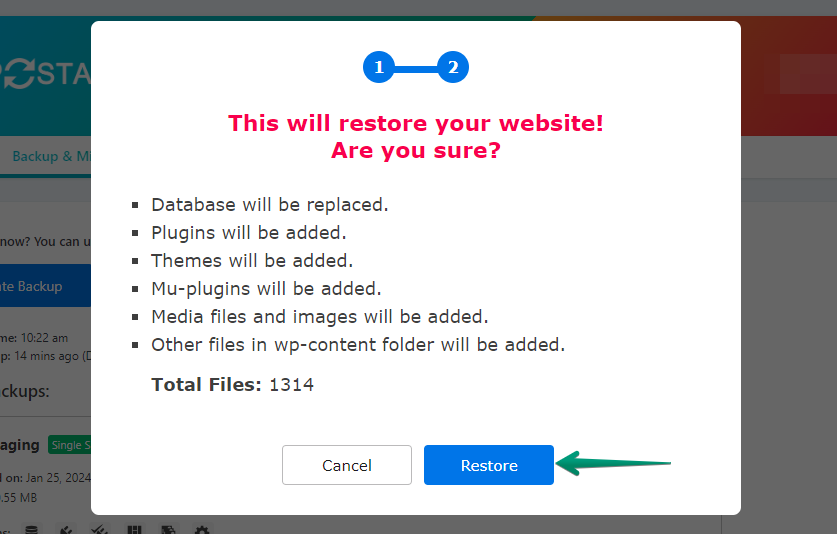
In the subsequent popup box, you will encounter a message confirming that the restoration has finished successfully.
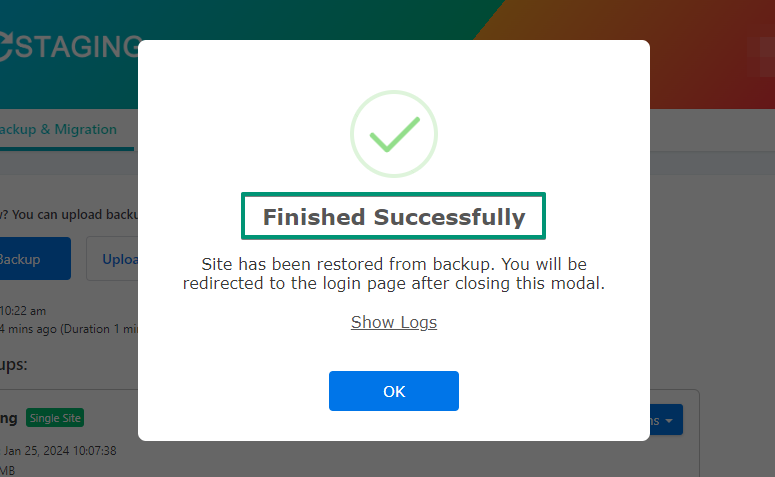
2. Scheduling Automatic Backups
Set up a recurring backup plan with WP STAGING to automatically back up your site at regular intervals, eliminating the need for manual backups after each modification.
- Click the “Create Backup” button, but make sure to unselect the “One-Time Only” checkbox.
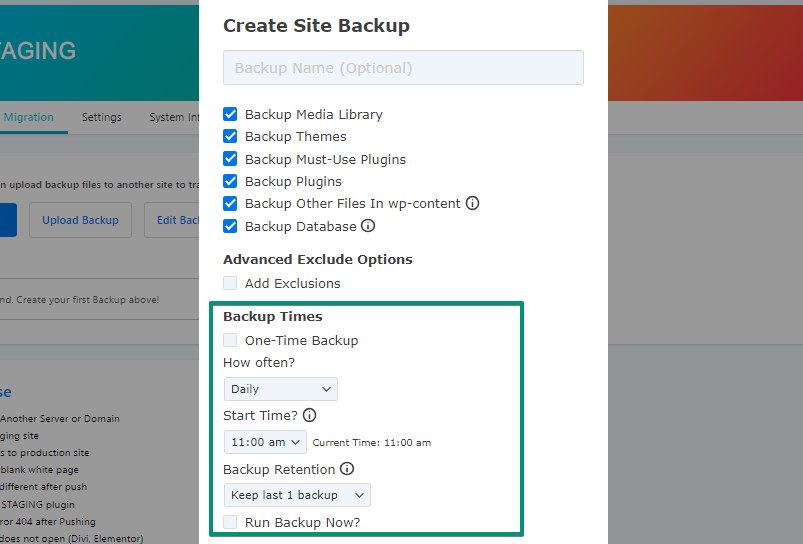
This image shows three options: “How often” to set the backup frequency (hourly, daily, weekly, etc.), “Start Time” to choose when backups begin, and “Backup Retention” to decide how many backups to keep.
3. One-Click Cloning
WP Staging enables one-click creation of a staging environment, allowing users to clone their live WordPress site for testing changes or new features. This helps prevent disruptions on the main website. Here’s a quick guide on how to do this:
- In WP Staging Pro, find the “Staging Sites” option, click on it, and then click the “Create Staging Site” button.
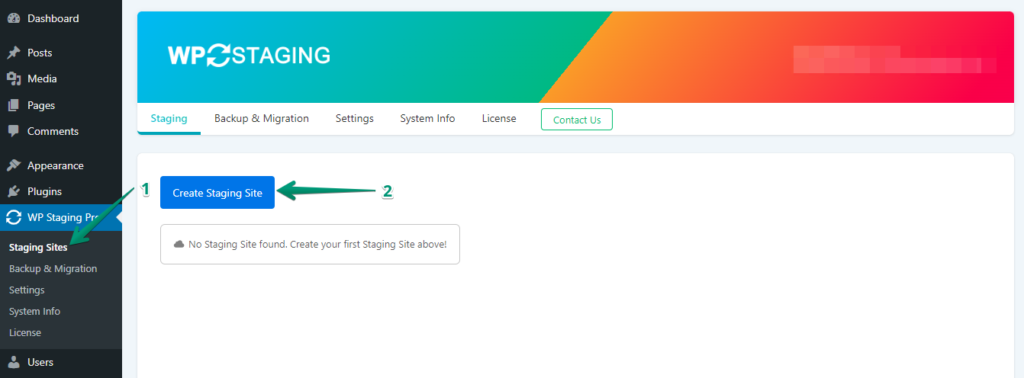
- Now, enter the staging site name and deselect any tables or files you want to exclude. Then, check out the Advanced Settings option and apply any desired settings. To finish, just click the “Start Cloning” button.
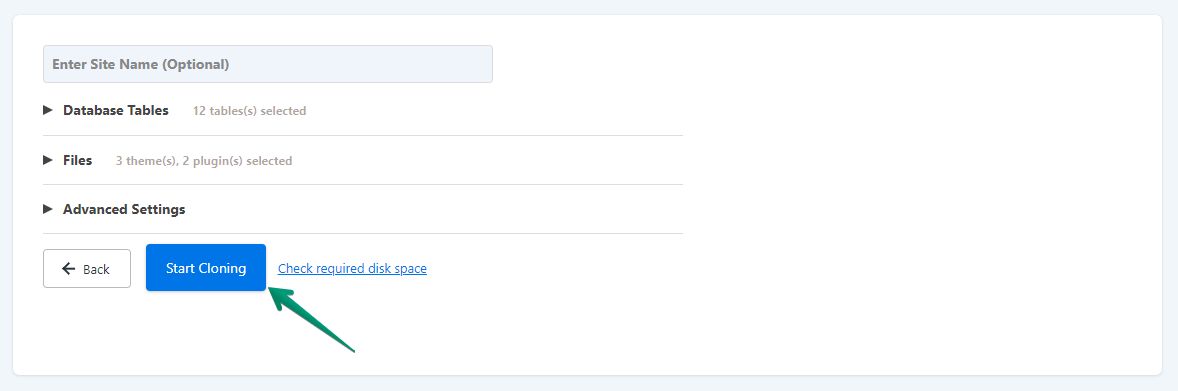
- Finally, a popup box will appear, and you will see a message confirming that the staging site was created successfully.
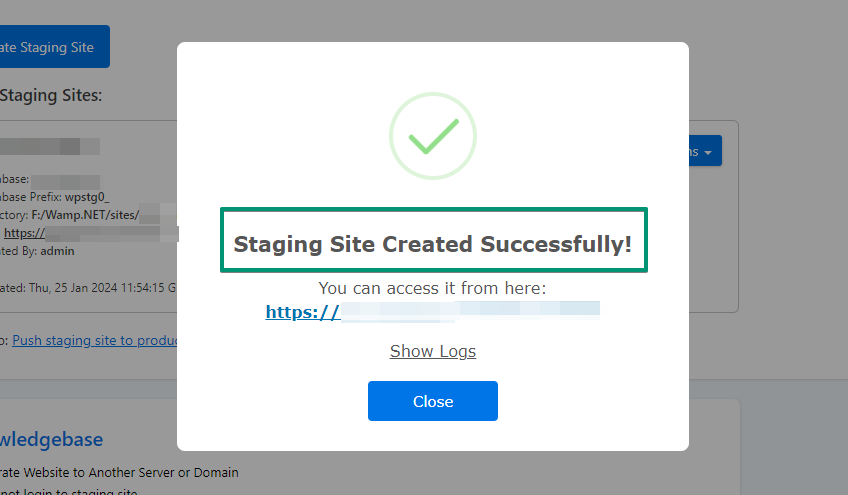
4. Push Changes from Staging Site to Production Site
Once you’ve made and tested changes in your WP Staging environment, pushing those changes to your production site is a crucial step. Here’s a step-by-step guide on how to achieve this using WP Staging:
- Look for the option “Push Changes” in the staging site tab under the action button. Click on this option to initiate the process of pushing the changes from the staging site to the live production site.
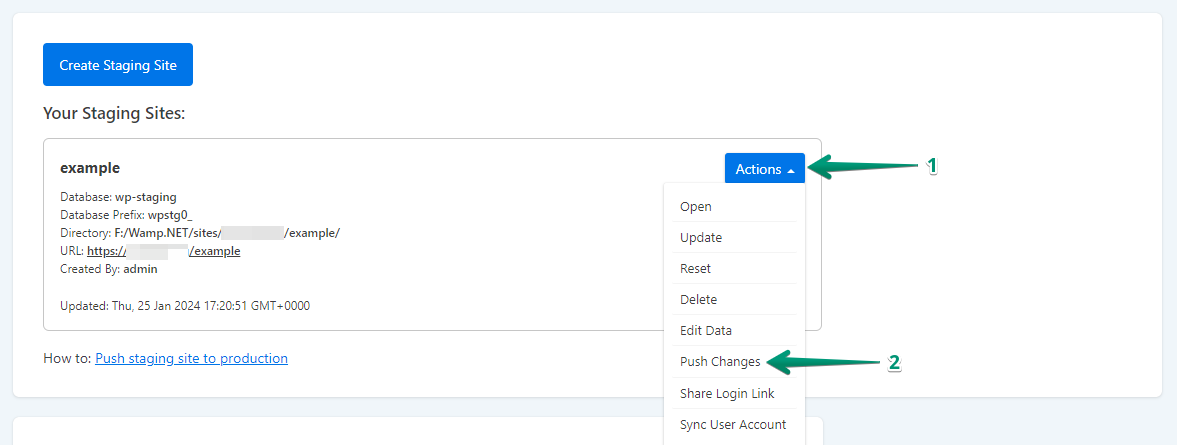
- Afterwards, if you want to exclude any database table or file, you can unselect it, and then click on the “Confirm Push” button.
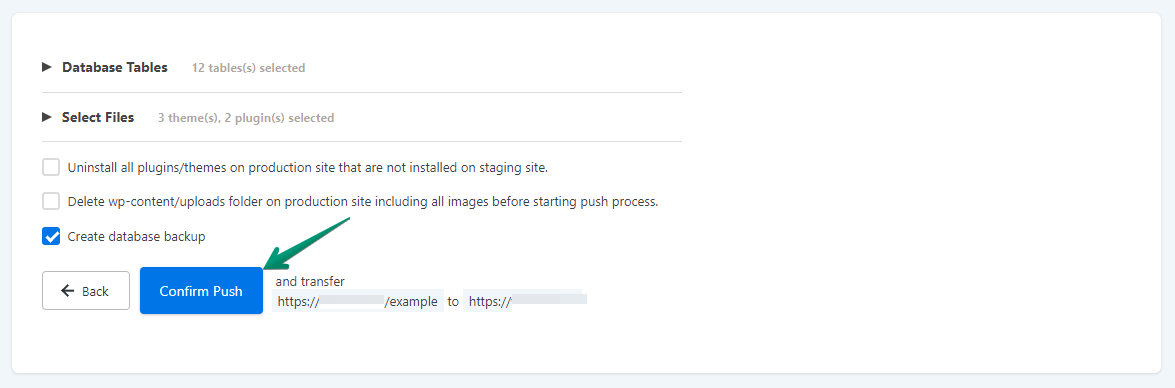
- A popup box will appear; in the popup, click on the “Push” button.
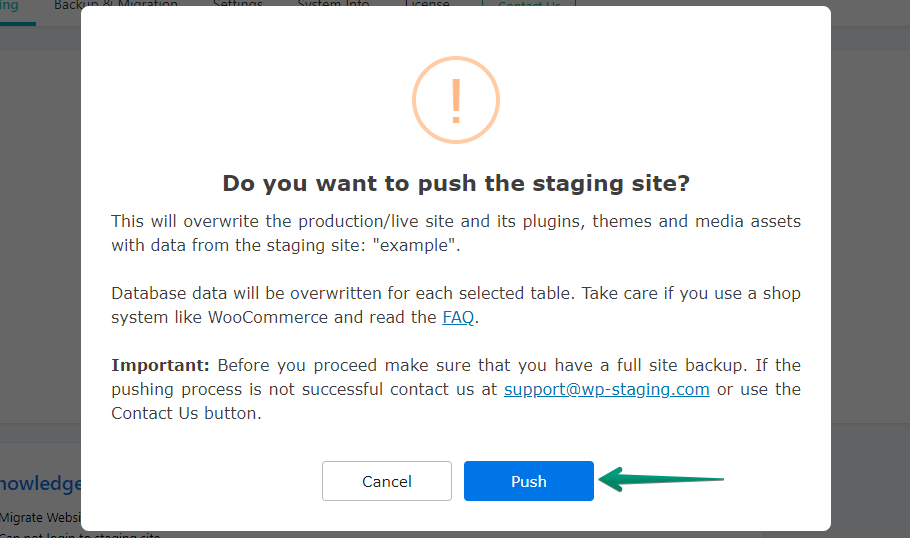
5. User Authentication
User authentication in WP Staging allows you to control access to the staging site by selecting specific user roles.
Here’s how you can set up user authentication:
- Within the WP Staging settings, look for the “Access Permissions” section. In the user authentication settings, you’ll find a list of available user roles (e.g., Administrator, Editor, Author).
- Select the user roles that you want to grant access to the staging site. Hold down the CTRL key (Windows) or ⌘ Cmd key (Mac) while clicking to choose multiple roles.

Pros & Cons: WP Staging Review
We highlight key pros and cons to guide your decision in incorporating WP Staging into your WordPress workflow.
Pros
- Effortless Staging Environments: WP Staging simplifies the process of creating staging environments, enabling users to test changes and updates without impacting the live website.
- User-Friendly Interface: The plugin features an intuitive and user-friendly interface, making it accessible for both beginners and experienced users.
- Comprehensive Backup Options: WP Staging offers various backup options, including Google Drive, Amazon S3, SFTP, and Dropbox, ensuring flexibility in storing and managing backups.
- Multisite Support: The AGENCY and DEVELOPER plans to provide multisite support, making it suitable for users managing multiple WordPress sites within a single installation.
- Scheduled Backups: Users can schedule regular backups, providing an automated and reliable approach to website maintenance and data protection.
- Pricing Plans: WP Staging offers a range of pricing plans to accommodate different user needs, from personal projects to large-scale business websites. Infact it’s very economical compared to other.
- SEO: Repetitive changes in the website result in unnecessary crawls by search crawlers. That results in a waste of crawl budget and leaves a wrong impression on users and search engines like Google. With WP Staging, you give the final version to the crawler, saving your crawl budget and ultimately improving search rankings.
Cons
- Limited Features in Lower Plans: Certain advanced features, like unlimited scheduled backups and user synchronization, are available only in the higher-tier plans, limiting access for users on lower plans.
- User Limitations: The number of supported users is capped, and while the AGENCY plan allows for two users, other plans support only one user. This could be a limitation for larger teams or collaborative projects.
Free vs. Pro
WP Staging offers both free and Pro versions, each catering to different user needs.
Here is a breakdown of features only available in pro version:
- Restore backup on other hosting or domain.
- Upload to Storage Providers – Store backups on Amazon S3, Google Drive, DigitalOcean Spaces, FTP, SFTP, Dropbox.
- Unlimited Scheduled Backups – Create unlimited hourly, daily, and weekly backups of the database and the full website.
- Clone WordPress multi-sites and create unlimited staging and dev sites.
- Synchronize User Accounts – Copy and update the live site admin account to the staging site.
- Option to encrypt and secure storage provider login credentials in the database (AES-256).
- Clone to a custom destination directory.
- 24/7 priority support.
- AND MUCH MORE!
Do you need the pro version? – It all depends on your requirements.
The free version will work if you want to create a staging site.
However, you have to go with the pro version for advanced options like third-party backup integration, automatic backups, and other listed features.
I recommend the pro version because it provides excellent value for money.
WP Staging Pricing: The Pivotal Factor
To us, its pricing is the real gamer changer in this category.
We analyzed 5+ competitors starting at $99/month for one site. Meanwhile, WP Staging starts from $8, making it the go-to choice for freelancers, small businesses, etc.
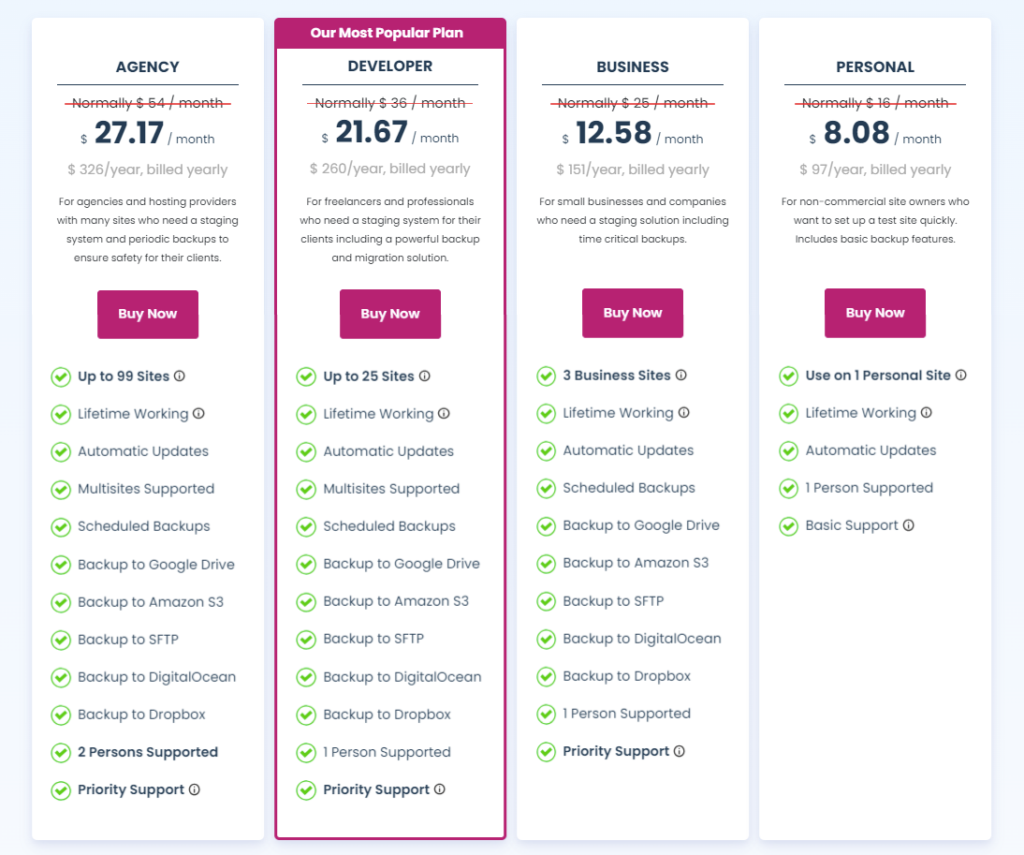
The AGENCY Plan, at $27.17 monthly or $325 annually, is perfect for managing up to 99 sites, offering comprehensive support for larger-scale projects.
The DEVELOPER Plan is ideal for those handling up to 25 sites, with a monthly cost of $21.67 or an annual fee of $260. It’s an affordable choice for medium-sized projects.
The BUSINESS Plan, at $12.58 monthly or $151 annually, is designed for managing 3 business sites, offering specialized solutions for specific professional needs.
The PERSONAL Plan, priced at $8.08 monthly or $97 annually, is perfect for individuals managing a single personal site, offering lifetime service, automatic updates, and scheduled backups for easy website management.
All plans offer lifetime access, automatic updates, and scheduled backups with options like Google Drive and Dropbox. The AGENCY Plan supports two users, while other plans cater to one user, with multisite support for AGENCY and DEVELOPER plans.
They also offer 14 days money-back guarantee if anybody experience technical difficulties with using the plugin. However, you need to delete the plugin from your site before claiming the refund.
Final Verdict: WP Staging Review
We highly recommend WP STAGING for its exceptional backup, staging, and migration capabilities, boasting advanced features and fast performance. Despite the upfront cost of WP STAGING PRO, its reliability and functionality make it a worthwhile investment for both beginners and professionals.
With a stellar 4.9/5 rating on WordPress.org, it’s universally acclaimed.
We are the regular users of this plugin. Experience its benefits yourself by purchasing or trying the free version.