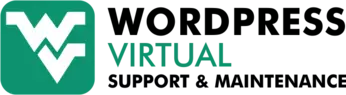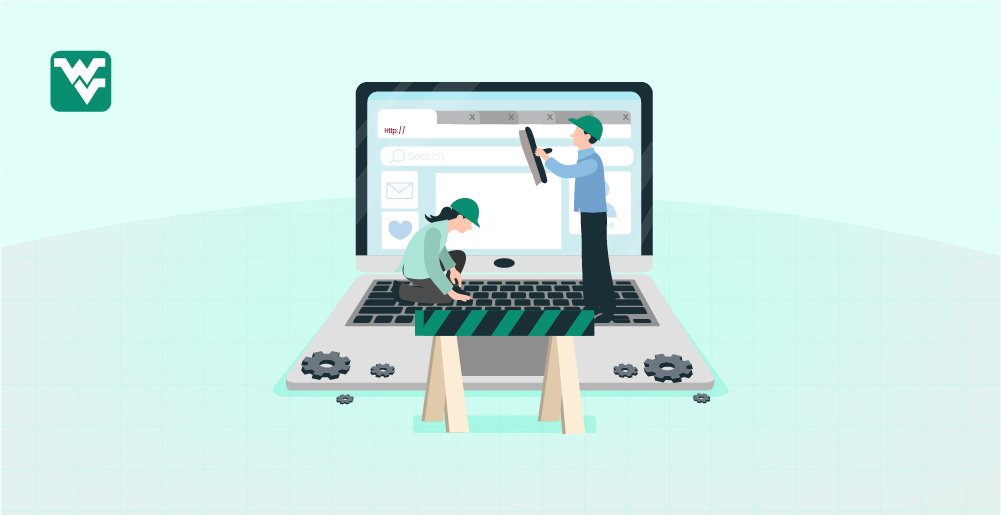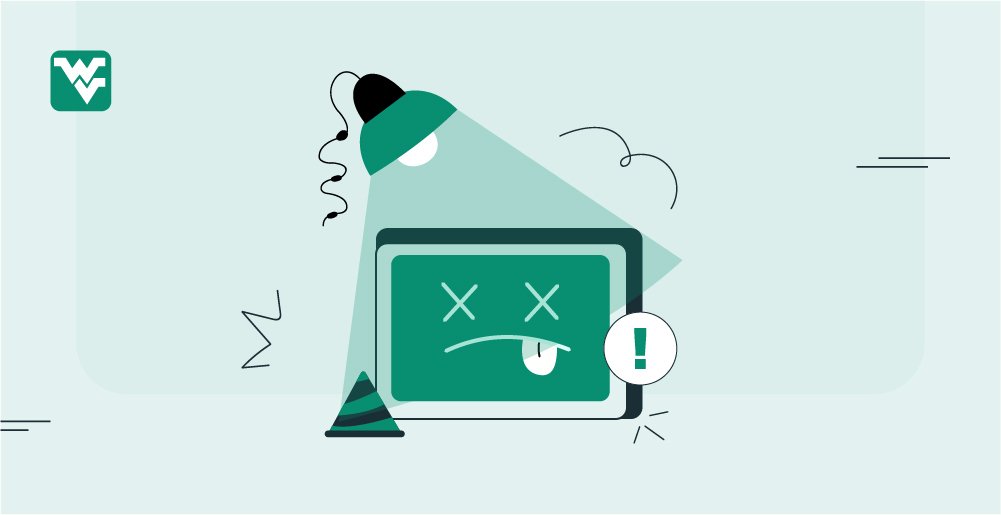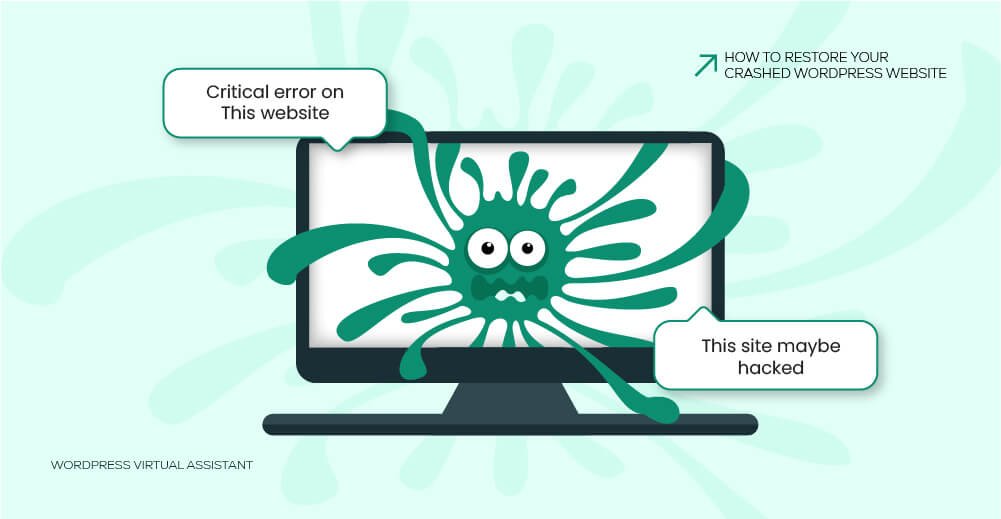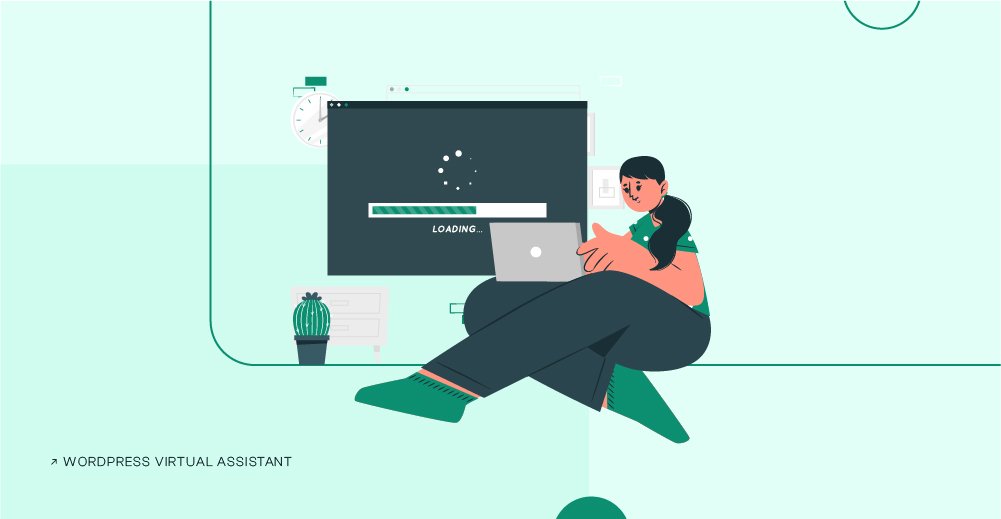Just Imagine—a visitor came to your WordPress website, everything seemed fine, and suddenly, a message appeared on his screen: 502 Bad Gateway. He can’t access your website so he left. He might not come to your website again. It’s frustrating! right?
Don’t worry! This error is more common than you think; even well-known companies like Google Search Console, Twitter(X), and Cloudflare experience it. This can occur for a variety of reasons, including server overload, DNS difficulties, plugin incompatibilities, or server misconfiguration.
Let’s dive deeper and learn the 5 common causes of this error and 8 actionable solutions to fix 502 Bad Gateway error on your WordPress website.
What Is a 502 Bad Gateway Error?
The 502 Bad Gateway Error is an HTTP status code that indicates that the server acting as a gateway or proxy received an invalid response from an upstream server while trying to fulfill the client’s request.
How Does It Happen?
When you open a website, your browser makes a request to a web server, which then receives information from many places to display the content. If any of these servers fail to answer properly, the gateway server is unable to finish the request, resulting in a 502 Bad Gateway error.
In the case of WordPress websites, this frequently includes many servers working together including:
- Web Server – Provides website files (e.g., Apache, Nginx).
- Database Server – Manages and retrieves WordPress database content.
- Application Server – Runs PHP and handles WordPress functionality.
- Reverse Proxy Servers – Route requests and increase performance (such as Cloudflare).
If any of these servers do not answer successfully, the reverse proxy server sends a 502 Bad Gateway error to the browser.
Common Variations of the 502 Bad Gateway Error
You might come across different versions for the same error depending on your server type and hosting configuration, such as:
- “HTTP 502”
- “502 Bad Gateway”
- “Error 502”
- “HTTP Error 502 Bad Gateway”
- “502 Service Temporarily Overloaded”
- “502 Bad Gateway NGINX”
- “502 Proxy Error”
- “502 Server Error: The server encountered a temporary error and could not complete your request”
- “502. That’s an error. The server encountered a temporary error and could not complete your request. Please try again in 30 seconds. That’s all we know.”
What Causes the 502 Bad Gateway Error?
Many reasons can cause the 502 bad gateway error but the 5 most common ones are given below:
1. Server Overload Or Downtime
When a server receives too many requests or experiences high traffic, it may become overloaded and unable to handle new requests. In some cases, the server may crash or become unavailable, causing the 502 Bad Gateway error.
2. Network Connectivity Issues
A bad network connection between the server and the upstream server can cause the 502 Bad Gateway error. This can occur due to routing issues, firewall configuration problems, or other network-related issues.
3. DNS Issues
Domain Name System (DNS) is responsible for resolving domain names to IP addresses. If DNS issues arise, it can cause a 502 Bad Gateway error.
4. Firewall Or Security Issues
Firewall settings or security configurations on the server may block access to the upstream server, causing the 502 Bad Gateway error.
5. Outdated Or Corrupted Browser Cache
Cached data on the client-side browser can cause conflicts and lead to the “502 Bad Gateway” error.
Read Also: 6 Methods To Fix 500 Internal Server Error In WordPress
8 Methods to Fix 502 Bad Gateway Error
- Hard Refresh Your Website
- Clear Browser Cookies and Cache
- Update WordPress Themes And Plugins
- Switch To a Default WordPress Theme
- Increase your PHP memory limit
- Update Your Server
- Disable Your CDN
- Contact Your Hosting Provider
Method 1: Hard Refresh Your Website
A hard refresh of a website is a way to force the browser to load the latest version of a web page by ignoring any previously cached versions. This can be useful in cases where the website has been updated, but the browser still displays an older version.
To perform a hard refresh on a website, you can typically do one of the following:
- Press the “Ctrl” + “Shift” + “R” keys simultaneously on a Windows.
- Press the “Shift” + “Command,” + “R” keys simultaneously on a Mac.
- Hold down the “Shift” key while clicking the refresh button in the browser.
Performing a hard refresh will clear the cache and load the latest version of the website. This may take longer than a regular refresh since the browser needs to download all the content again.
Method 2: Clear Browser Cookies and Cache
Clearing your browser’s cookies and cache can help resolve WordPress’s “Too Many Redirects” error. Here’s how to do it for some popular browsers:
Google Chrome
- Click the three dots in the top-right corner of the browser window.
- Select “Settings“.
- Scroll down to “Privacy and security,” and click “Delete browsing data“.
- Now a popup will open with two tabs “Basic” and “Advanced” tab. You can go to any of them.
- Check marked the “Cookies and other site data” and set the time range to “Last hour“.
- You can also check marked the “Cache image and files“(but that is optional).
- Click “Clear data“.

Mozilla Firefox
- Click the three lines in the top-right corner of the browser window.
- Select “Options“.
- In the left sidebar, select “Privacy & Security“.
- Scroll down to the “Cookies and Site Data” section.
- Click “Clear Data“.
- Check “Cookies and Site Data” and “Cached Web Content“.
- Click “Clear“.
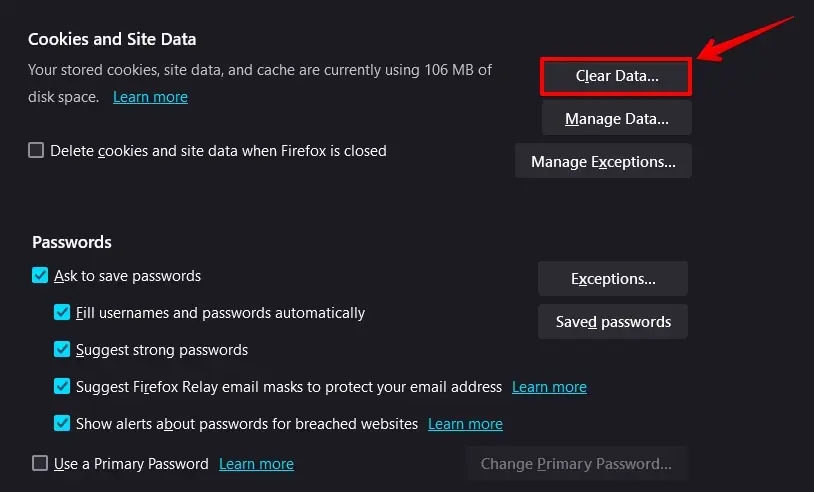
Method 3: Update WordPress Themes And Plugins
Check for plugin conflicts – Deactivate all your plugins and see if the issue is resolved. If it is, then one of your plugins is causing the problem. You can narrow down which plugin is causing the pain by reactivating your plugins individually and testing your site after each activation.
- Go to the “Plugins” menu in your “WordPress dashboard“.
- Select all plugins by clicking the “checkbox” at the top of the list.
- In the Bulk Actions dropdown menu, select “Deactivate” and click the “Apply” button.
- This will deactivate all of your plugins at once.
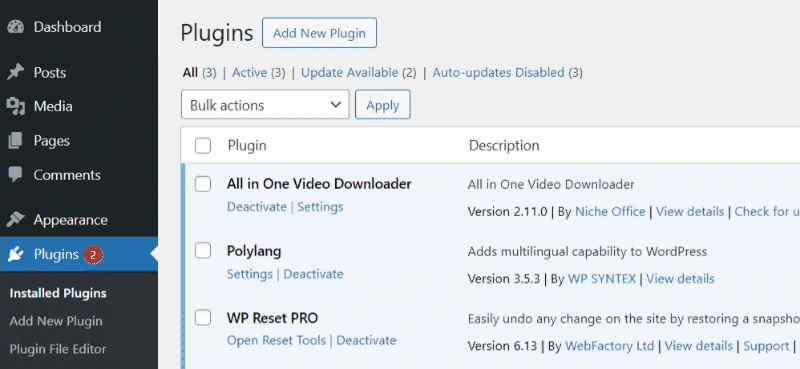
You can use FTP (File Transfer Protocol) as an alternative. Follow these steps to deactivate your plugins using FTP:
- Connect to your website’s server using an FTP client, such as FileZilla.
- Navigate to the “wp-content” folder and the “plugins” folder.
- Find the folder for the plugin that you want to deactivate.
- Rename the plugin folder by adding “-deactivated” to the end of the folder name (e.g., “my-plugin-deactivated“).

Method 4: Switch To a Default WordPress Theme
- Go to the Appearance menu in your WordPress dashboard and click on Themes.
- Find a default WordPress theme, such as “Twenty Twenty-Three“, and click the “Activate” button.
Method 5: Increase Your PHP Memory Limit
Increase the PHP memory limit: You may also see a WordPress core update error if your PHP memory limit is too low. You may raise the RAM limit by including the following code in your wp-config.php file:
define('WP_MEMORY_LIMIT', '256M');
This will increase the PHP memory limit to 256MB. You can adjust the value to meet your needs.
Method 6: Update Your Server
Updating your server is an essential step in resolving WordPress core update errors. This includes ensuring that your server runs the latest PHP version and has the necessary extensions installed. To check the version of PHP that your server is running, you can create a new PHP file with the following code:
phpinfo();This will give you detailed information about your server’s PHP version and extensions. You can also contact your web host and ask them to check the server settings. If the version of PHP on the server is outdated, upgrading to the latest version can help resolve many update errors.
Additionally, some core updates may require specific extensions to be installed on the server, such as cURL or other libraries; therefore, it’s essential to check that.
The WordPress 502 Bad Gateway error in WordPress is usually caused by incorrect file permissions or a problem with the htaccess file. Here are some measures you may take to try to resolve the issue:
Method 7: Disable Your CDN
A CDN, or Content Delivery Network, is a network of servers that are spread worldwide and help deliver content faster by caching it in multiple locations. However, sometimes CDNs can cause issues such as WordPress’s 502 Bad Gateway error. Here’s how you can disable your CDN to see if that resolves the issue:
- Log in to your CDN provider’s website.
- Locate the option to disable the CDN service. This can vary depending on your provider but is usually located in the settings or dashboard section.
- Disable the CDN service and save the changes.
- Clear your browser cache and refresh your website to see if the 502 error is resolved.
- If disabling the CDN resolves the issue, you can contact your CDN provider to troubleshoot the problem further or consider switching to a different CDN provider.
Note: Disabling your CDN may slow down your website’s loading time, so it’s essential to re-enable it once you have identified and resolved the root cause of the 502 Bad Gateway error.
Method 8: Contact Your Hosting Provider
If the steps above do not resolve the “502 Bad Gateway Error” in WordPress, it may be an issue with your hosting environment. In this case, contacting your hosting provider for assistance is best.
Here are the steps you can follow to contact your hosting provider:
1. Gather information: Before contacting your hosting provider, make sure to gather information about the error you’re encountering, including any error messages or codes and a description of what you were doing when the error occurred.
2. Choose a method of communication: Most hosting providers offer multiple ways to get in touch, such as live chat, phone support, or a ticketing system. Choose the method that works best for you.
3. Explain the issue: When you contact your hosting provider, explain the issue you’re encountering and provide the information you gathered in step a.
4. Follow up: Follow your hosting provider until the issue is resolved.
Can the 502 Bad Gateway error affect my Website SEO?
502 bad gateway error leads users to exit from your website due to increased load time or the site not opening at all. When search engine crawlers notice this bad user experience, your site is likely to get lower search rankings. Similarly, your site may suffer from delayed page indexing, increased bounce rate, and eventually loss of traffic.
What’s Next?
We know fixing the 502 Bad Gateway error In WordPress can be challenging but by following the troubleshooting methods that we discussed above, you can easily fix this error.
If you cannot resolve the error by yourself, it may be a good idea to hire a skilled WordPress developer to assist you. A WordPress developer can help diagnose the root cause of the issue and provide a customized solution for your website.