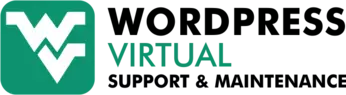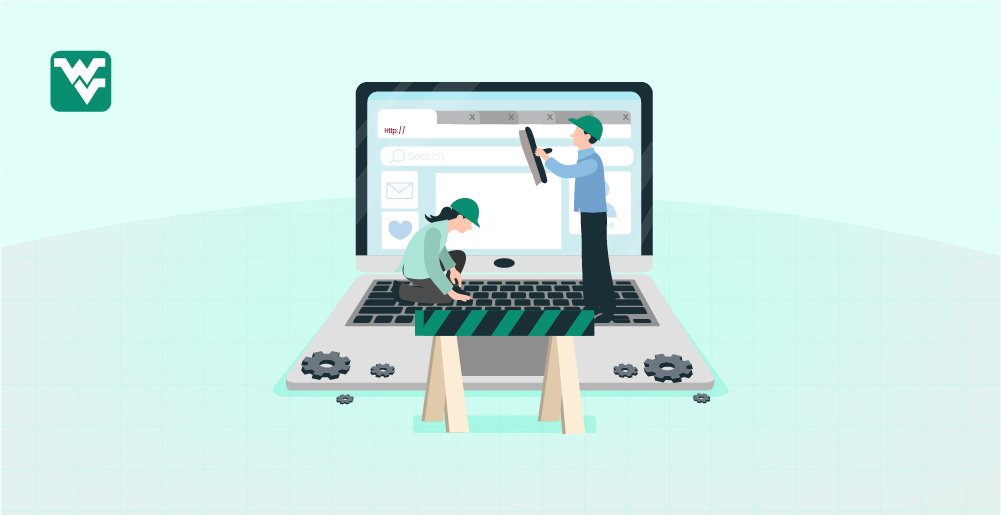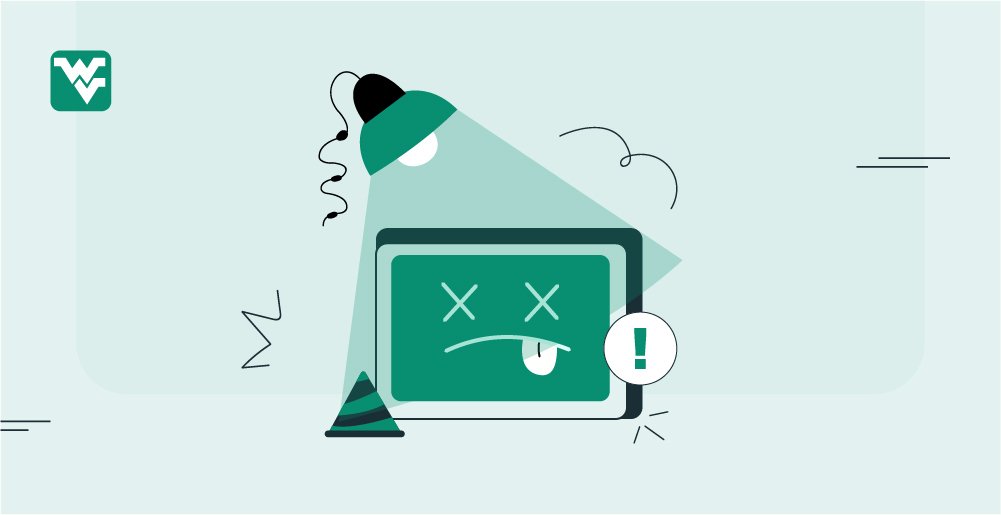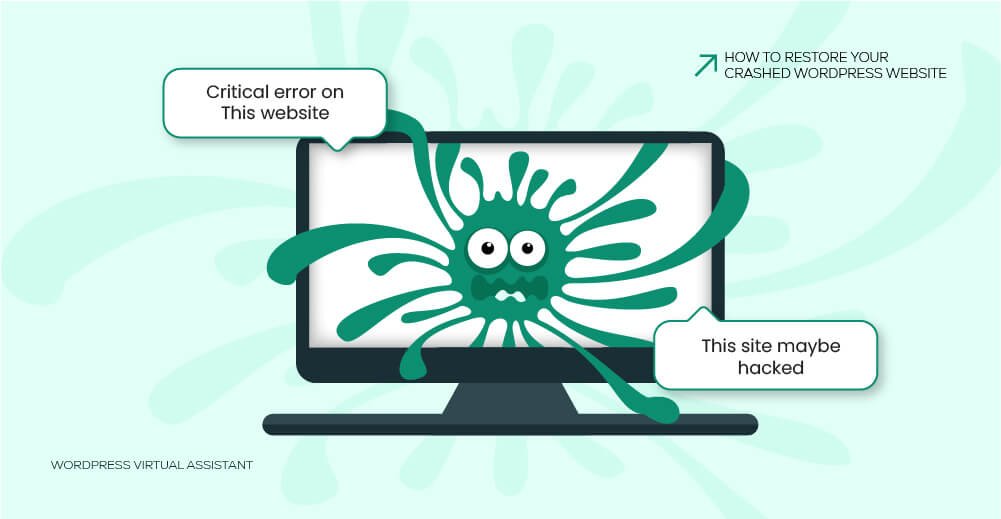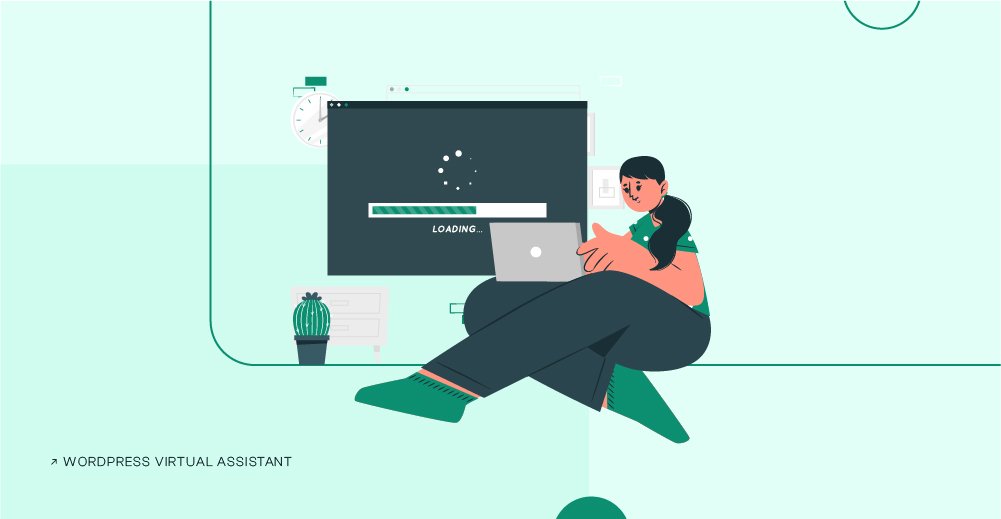WordPress media library issues are usually triggered due to the incompatibility of plugins & themes, infected files, browser cache, JS errors, or sometimes server issues.
You’re almost ready to launch a new product on your WordPress site, but there’s a problem: when you try to upload pictures of your product, you get error messages instead of success.
No matter how often you try or what fixes you attempt, the media library won’t work right. This makes things very frustrating and puts your launch at risk. This kind of trouble with the media library is a common headache for WordPress users.
This guide will troubleshoot and resolve these common WordPress media library issues, ensuring your website remains visually stunning and functional for your audience.

What are Common Media Library Issues in WordPress?
- Upload Errors: Messages like “The uploaded file could not be moved to wp-content/uploads” can halt your progress.
- File Size Limits: Hitting the maximum upload size limit can stop larger media files in their tracks.
- Broken Images: Thumbnails that display broken images leave your media library like a deserted gallery.
- Permission Issues: Incorrect file permissions can prevent media from being uploaded or displayed correctly.
- Library Not Loading: Sometimes, the media library won’t load, showing either a blank page or a never-ending loading symbol.
5 Methods to Fix WordPress Media Library Issues
Here are the most used methods to fix WordPress Media Library Issues:
1. Check for Compatibility Issues
Making sure your plugins & themes work smoothly with your WordPress site is essential for it to run its best. It avoids problems and ensures everything works well together; checking if they’re compatible is vital.
- Design Inconsistencies – If you use old themes & plugins, your site might not look right, or things might not appear as they should, just like media library images and other issues.
- Functionality Issues – If things aren’t compatible, your site might not work right, which can affect how users experience it and how well it performs.
- Security Vulnerabilities – Old plugins and themes can make your site vulnerable to security issues, putting it at risk of being hacked.
2. Check for WordPress Updates
If your WordPress Media Library isn’t loading, it might be because you’re using an old version of WordPress. Here are a few steps to help you update the latest WordPress.
STEP 01: Create a Backup
Before jumping into updates, ensure you’ve got a website backup. This keeps your critical data safe and helps you bounce back if anything goes wrong.
STEP 02: Go to your Dashboard
Now, head over to your WordPress Dashboard – it’s like the control center of your website. Click on “Dashboard” then “Updates.” Here, you’ll see any updates available for WordPress, plugins, and themes.
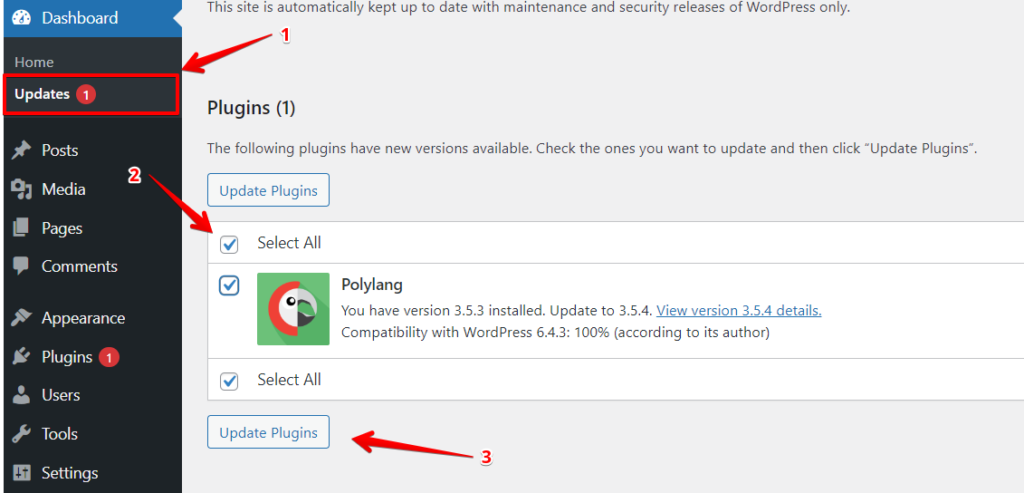
3. Check for Plugin Conflicts
Sometimes, conflicts between plugins can cause WordPress media library issues. Try disabling other plugins to see if the issue is resolved.
- Go to the Plugins menu in your WordPress dashboard.
- Select all of the plugins by clicking the checkbox at the top of the list.
- In the Bulk Actions dropdown menu, select “Deactivate” and click the “Apply” button.
- This will deactivate all of your plugins at once.
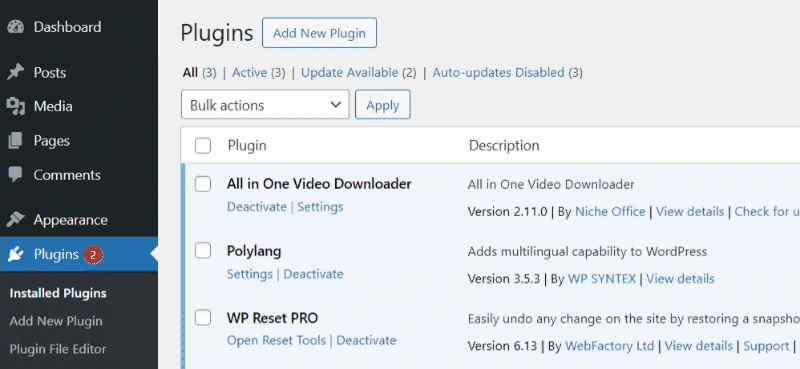
Alternatively, you can use FTP (File Transfer Protocol) as an alternative. Follow these steps to deactivate your plugins using FTP:
- Connect to your website’s server using an FTP client, such as FileZilla.
- Navigate to the “wp-content” folder and the “plugins” folder.
- Find the folder for the plugin that you want to deactivate.
- Rename the plugin folder by adding “-deactivated” to the end of the folder name (e.g., “my-plugin-deactivated“).

4. Clear Browser Cookies and Cache
Clearing your browser cache can help resolve some issues caused by browser-side caching. Here’s how to do it for some popular browsers:
Google Chrome:
- Click the three dots in the top-right corner of the browser window.
- Select “Settings”.
- Scroll down and click “Advanced”.
- Under “Privacy and security,” click “Clear browsing data”.
- Select “Cookies and other site data” and “Cached images and files”.
- Click “Clear data”.
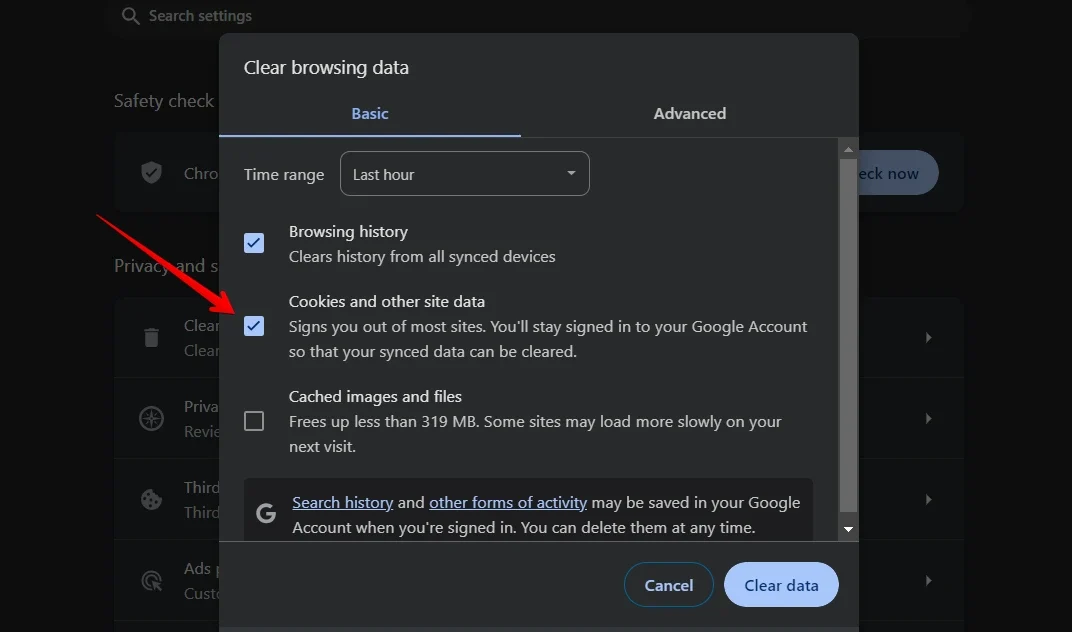
Mozilla Firefox:
- Click the three lines in the top-right corner of the browser window.
- Select “Options”.
- In the left sidebar, select “Privacy & Security”.
- Scroll down to the “Cookies and Site Data” section.
- Click “Clear Data”.
- Check “Cookies and Site Data” and “Cached Web Content”.
- Click “Clear”

5. Check your File Permissions
In your WordPress directory, the files should be set to 644, and the directories should be set to 755. You can check and update your file permissions using an FTP client or through your cPanel.


6. Increase your PHP Memory Limit
You may also see a WordPress media library issue or error if your PHP memory limit is too low. You may raise the RAM limit by including the following code in your wp-config.php file:
define('WP_MEMORY_LIMIT', '256M');
This will increase the PHP memory limit to 256MB. You can adjust the value to meet your needs.
7. Safely Disable mod_security in .htaccess
- Disabling mod_security is essential for WordPress security, though it may sometimes conflict with WordPress functions.
- Access your cPanel account and navigate to “File Manager” to reach your WordPress root directory.
- Locate the .htaccess file, which acts as the protector of your digital domain.

- Initiate the editing process with a right-click, delving into the heart of the file.
- Then, add the following lines of code at the top of the file.
<IfModule mod_security.c>
SecFilterEngine Off
SecFilterScanPOST Off
</IfModule>
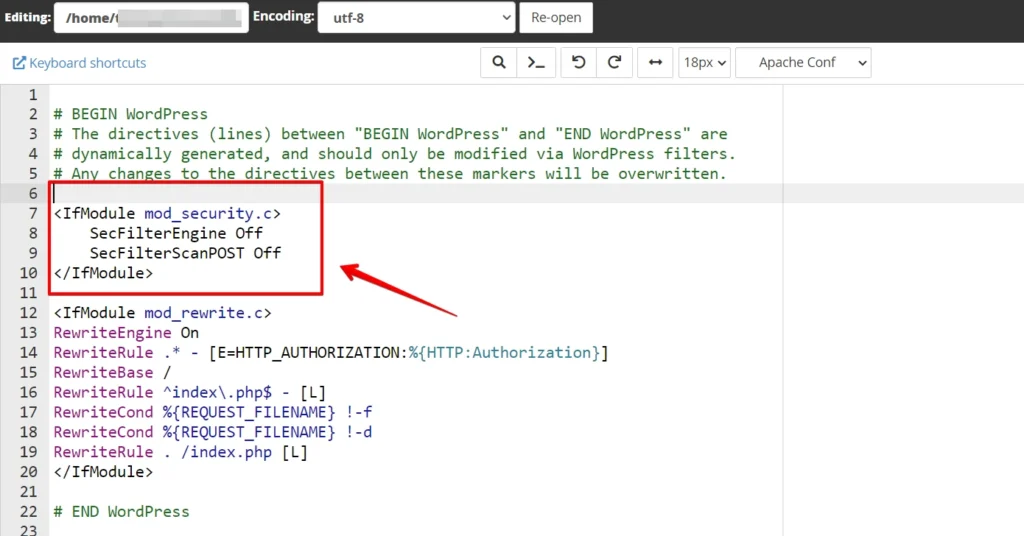
- Save the changes, and witness the transformation as the Media Library works back perfectly.
Aftercare
After successfully resolving media library issues in WordPress, it’s crucial to engage in thoughtful aftercare to prevent future problems and maintain the health of your site. Here’s a comprehensive guide to aftercare following the resolution of WordPress media library issues:
1. Backup your Website Regularly
Regular backups ensure you have a recent version of your site saved, including all media files. You can restore your site to a working state if anything goes wrong. Consider using a WordPress backup plugin or your hosting provider’s backup solutions.
2. Update WordPress, Themes, and Plugins
Keep WordPress, themes, and plugins updated to the latest versions. Updates often include fixes for bugs that affect the media library and improve overall site security.
Avoid using nulled plugins and theme files. Do proper research before installing any resource.
3. Monitor your Hosting Resources
To further avoid WordPress media library issues, monitor your hosting plan’s resource limits, such as disk space and bandwidth. Upgrading your hosting plan may be necessary if your site grows or you regularly use large media files.
4. Review Error Logs
If your hosting provider offers access to error logs, review them regularly to catch any recurring issues early. This can help you identify and fix problems before they escalate.
5. Educate Yourself and Your Team
Stay informed about best practices for managing WordPress sites and train anyone uploading content to handle and troubleshoot the media library properly.
By addressing these aftercare guidelines, I guarantee you will be able to keep your media library in optimal condition—healthy, efficient, and free from issues.