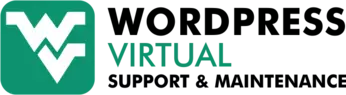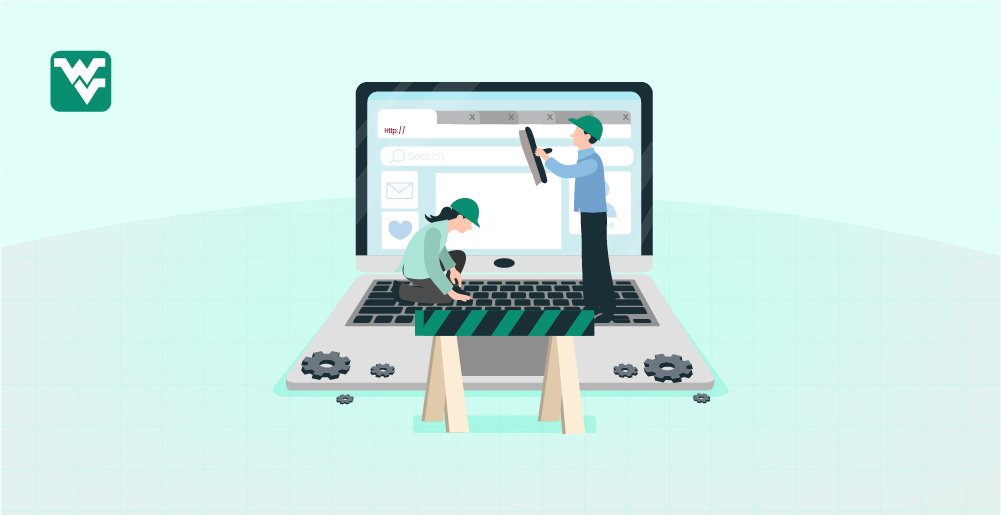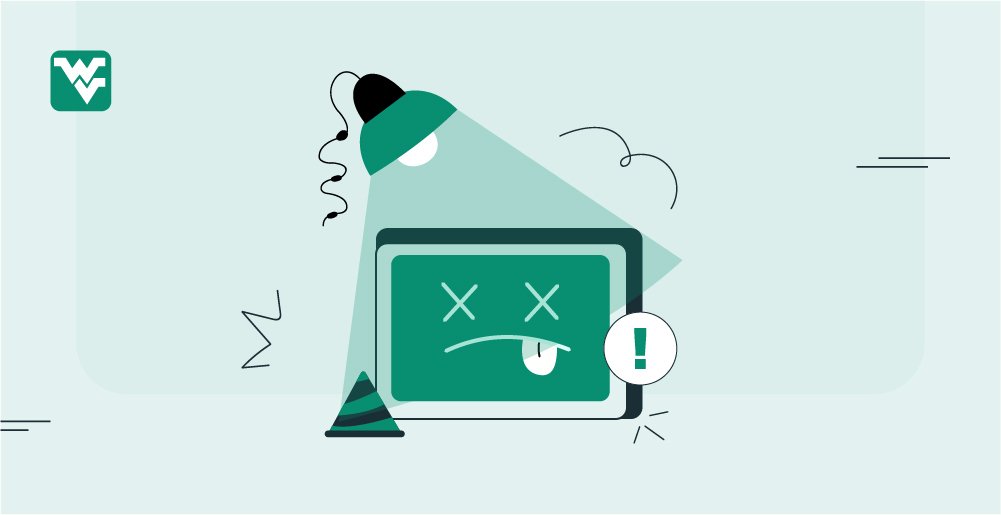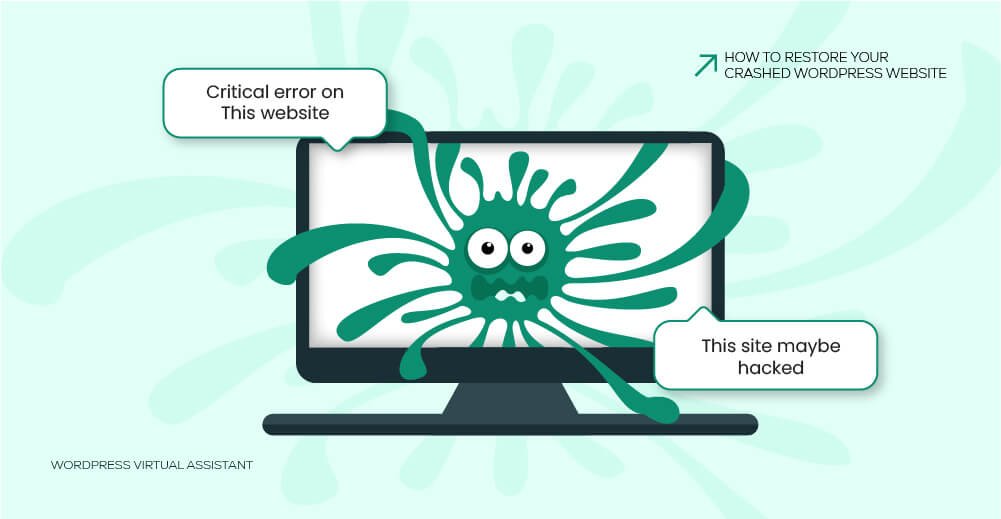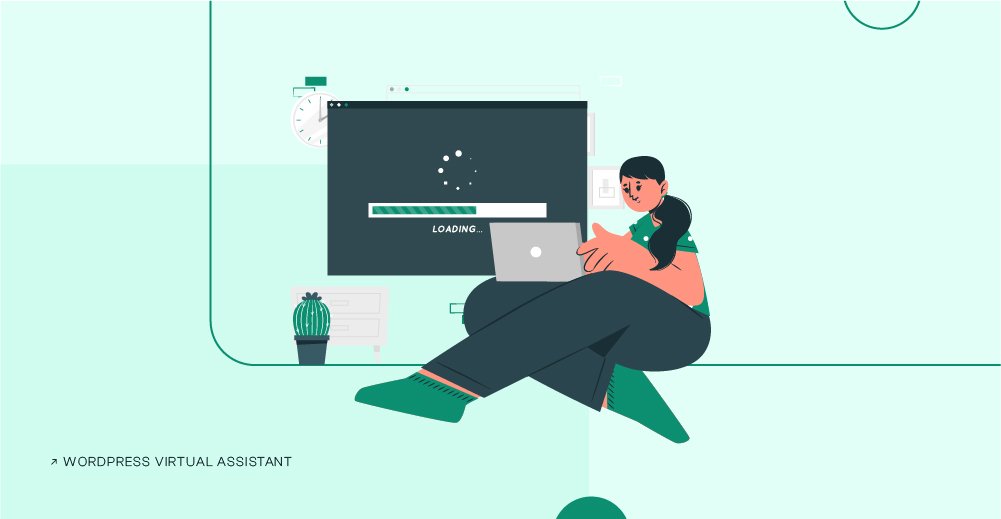The Locked Out of WordPress Error occurs when access to the WordPress admin panel is prevented. This can be caused by a variety of factors such as incorrect login credentials, conflicting plugins or themes, exceeded memory limit, server issues, browser-related issues, or malicious code on the website.
A systematic approach is necessary to address the root cause and restore access to the WordPress admin panel.
To fix the “Locked Out of WordPress Error,” the specific cause must be identified, and the appropriate steps taken to fix it, such as checking login credentials, disabling conflicting plugins or themes, increasing memory limit, removing malicious code, or contacting the hosting provider for server-related issues.
6 Methods to Fix Locked Out of WordPress Error
- Resetting Your Password
- Disabling Plugins
- Switching to the Default Theme
- Increasing Memory Limit
- Clear Browser Cookies and Cache
- Contacting Your Hosting Provider
Method 1: Resetting Your Password
Resetting your password is a simple solution for resolving a “Locked Out of WordPress error”. You can request a password reset through the login page and follow the instructions provided in an email sent to the associated email address. This will help you overcome the lockout and regain access to your site.
- Navigate to the WordPress login page: Go to the login page for your WordPress site by typing the URL for your site followed by “/wp-login.php” in your web browser’s address bar.
- Click on the “Lost your password?” link: On the login page, click the “Lost your password?” link below the password field.
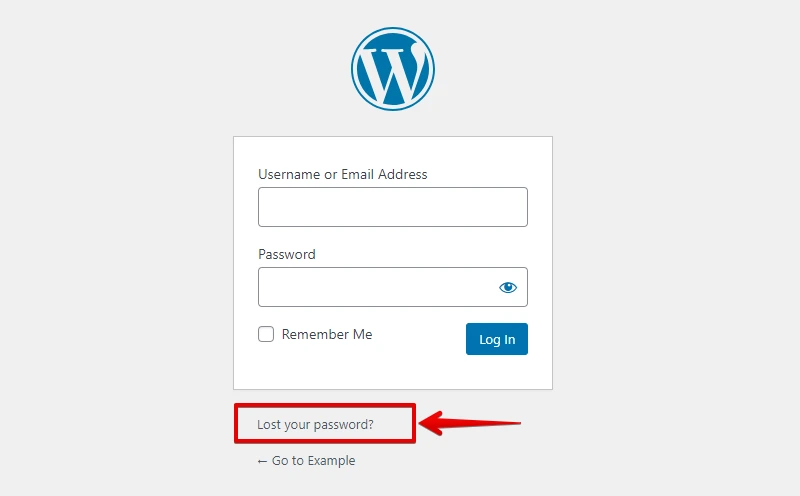
- Enter your email address: In the “Lost Password” form, enter the email address associated with your WordPress account.
- Click the “Get New Password” button: After entering your email address, click the “Get New Password” button to initiate the password reset process.
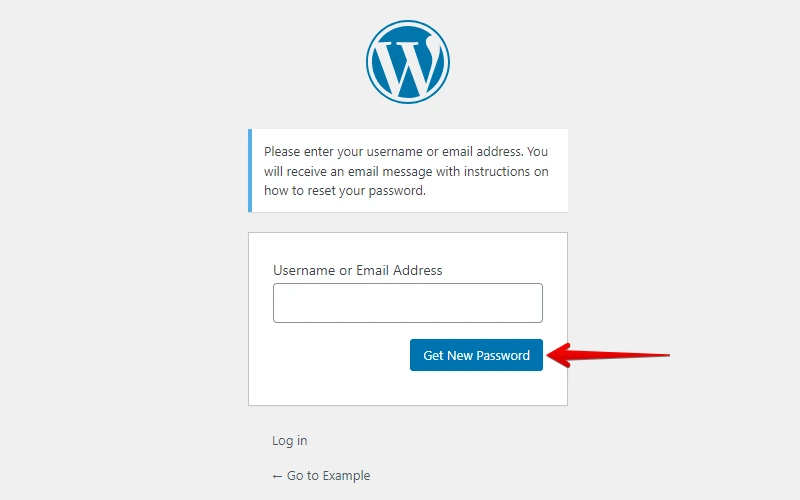
- Check your email: Check the email account associated with your WordPress account for a message from WordPress with the subject line “Password Reset.”
- Follow the instructions in the email: Click on the password reset link to be taken to a page where you can create a new password.
- Enter a new password: On the password reset page, enter a new password in the “New Password” and “Confirm New Password” fields.
- Click the “Reset Password” button: After entering your new password, click the “Reset Password” button to complete the password reset process.
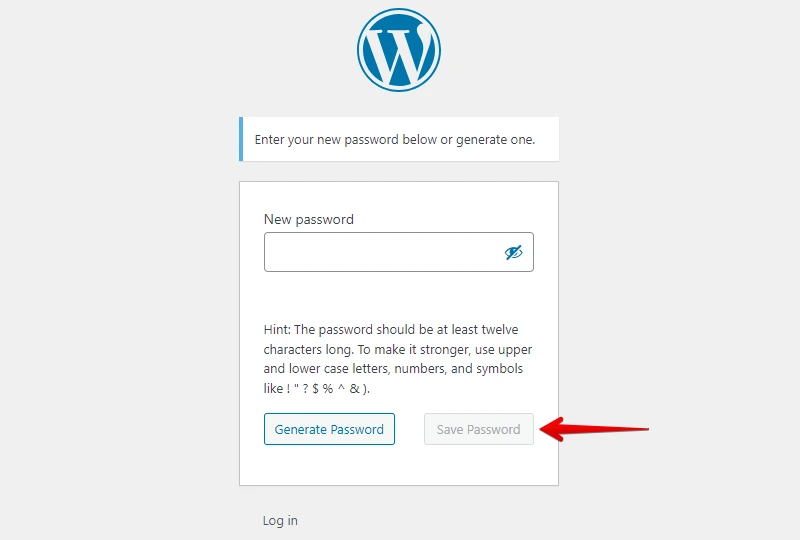
Once you have completed the password reset process, return to the login page and log in with your new password.
Method 2: Disabling Plugins
If a plugin is causing the lockout, you can deactivate all plugins on your website by renaming the “plugins” folder in your file system. This will help you identify which plugin is causing the issue and resolve the lockout.
- Go to the Plugins menu in your WordPress dashboard.
- Select all of the plugins by clicking the checkbox at the top of the list.
- In the Bulk Actions dropdown menu, select “Deactivate” and click the “Apply” button.
- This will deactivate all of your plugins at once.
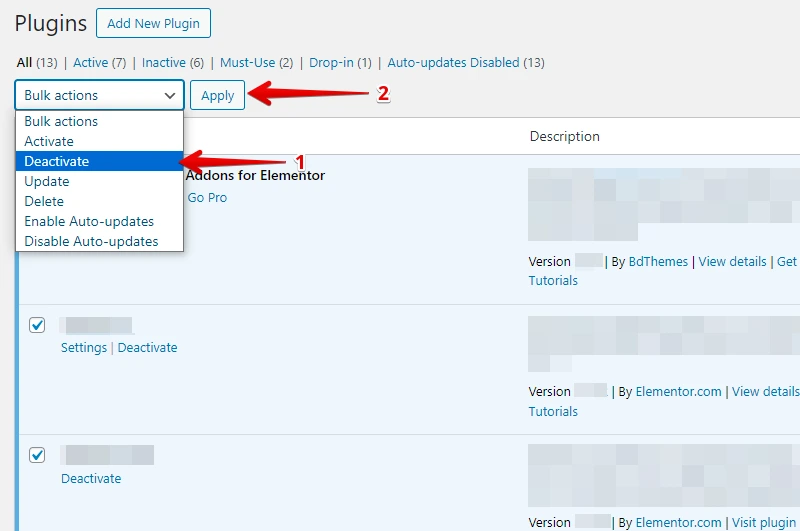
Once you have deactivated all plugins, if the error has been resolved, you can reactivate your plugins one by one to determine which plugin was causing the conflict.
If the error was not caused by a plugin conflict, you can try another method to fix the issue.
Method 3: Switch to the Default Theme
Switch to the default WordPress theme and see if the issue is resolved. If it is, then your theme may be causing the issue. You can try re-installing your theme or using a different theme to see if that resolves the issue.
- Log in to your WordPress dashboard. Navigate to the “Appearance” section of your dashboard and select “Themes.”Find the default WordPress theme (e.g. “Twenty Twenty-Three”) and activate it. You can also search for “Twenty Twenty-Three” and activate it from the search results.
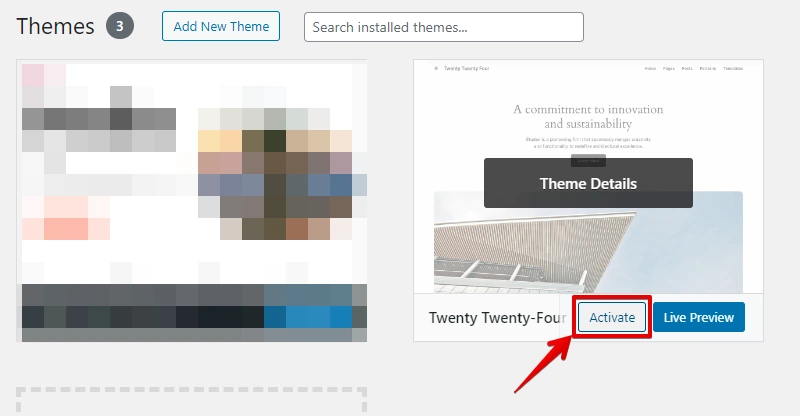
If switching to the default theme resolves the “Locked Out of WordPress?” error, you can then determine if the problem is with your theme or with something else, and take appropriate steps to resolve the issue.
In the meantime, you can use the default theme to continue working on your site.
Method 4: Increasing PHP Memory Limit
Increasing the PHP memory limit is another solution for resolving the “Locked Out of WordPress?” error. The PHP memory limit is the amount of memory that your server will allocate to the PHP process running your WordPress site. If the memory limit is too low, it can cause issues with your site, including locking you out of the admin area.
To increase the PHP memory limit, you can modify the “wp-config.php” file in your WordPress site’s root directory. Here are the steps to follow:
- First, log into your cPanel dashboard, then click File Manager.
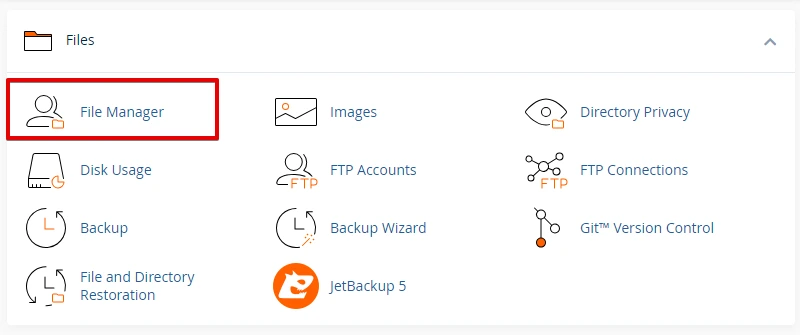
- After that, locate the wp-config.php file.
Open the wp-config.php file and Add the following line of code to the file anywhere before the line that says /* That's all, stop editing! Happy blogging. */:
define('WP_MEMORY_LIMIT', '256M'); 
By increasing the PHP memory limit, you can resolve the “Locked Out of WordPress?” error by providing more memory for your WordPress site to operate properly.
Keep in mind that increasing the memory limit too much can also cause issues with your server, so it’s best to start with a moderate increase and adjust as needed.
Method 5: Clear Browser Cookies And Cache
Clearing Your Browser Cache and Cookies: Clearing your browser cache and cookies can help resolve the “Locked Out of WordPress?” error in some cases. Cached files and cookies can sometimes cause problems with how your browser displays a website, including a WordPress site. Clearing these files can help ensure that your browser is displaying the latest version of your site.
Here’s how to do it for some popular browsers:
- Google Chrome
- Click the three dots in the top-right corner of the browser window.
- Select “Settings”.
- Scroll down and click “Advanced”.
- Under “Privacy and security,” click “Clear browsing data”.
- Select “Cookies and other site data” and “Cached images and files”.
- Click “Clear data”.
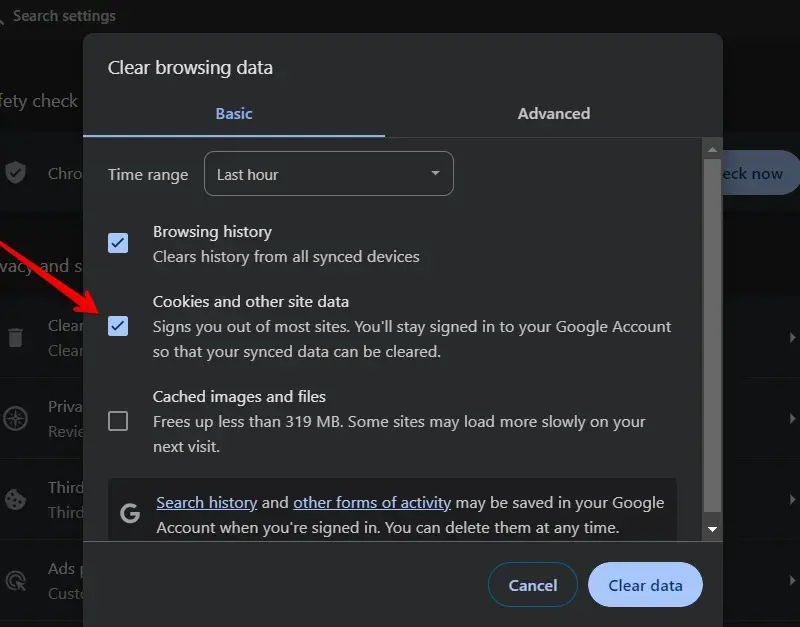
- Mozilla Firefox:
- Click the three lines in the top-right corner of the browser window.
- Select “Options”.
- In the left sidebar, select “Privacy & Security”.
- Scroll down to the “Cookies and Site Data” section.
- Click “Clear Data”.
- Check “Cookies and Site Data” and “Cached Web Content”.
- Click “Clear”
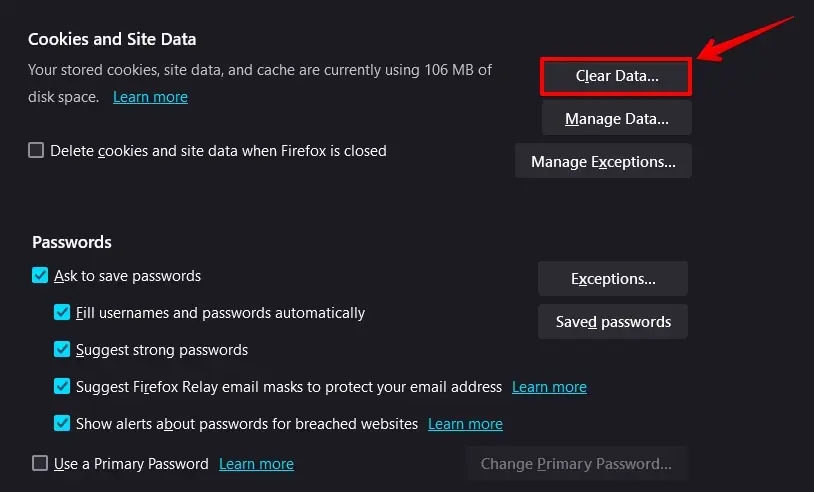
Method 6: Contacting Your Hosting Provider
If none of the above solutions resolve the “Locked Out of WordPress” error, it may be necessary to contact your hosting provider for assistance. Your hosting provider is responsible for maintaining the server that your WordPress site is hosted on, and they have the tools and expertise to help resolve technical issues.
Here are the steps to follow to contact your hosting provider for assistance:
- Gather information: Before contacting your hosting provider, gather information about the problem, including any error messages you’ve received and any steps you’ve taken to resolve the issue.
- Contact your hosting provider: Contact your hosting provider using their support channels, such as email, phone, or live chat. Provide them with the information you’ve gathered and ask for their assistance in resolving the “Locked Out of WordPress?” error.
- Follow their instructions: Your hosting provider will likely provide you with instructions for resolving the issue. Follow their instructions carefully and provide any additional information they may need to resolve the problem.
- Monitor the situation: After contacting your hosting provider, monitor the situation and keep in touch with them until the issue is resolved.
If a server-side issue causes the “Locked Out of WordPress?” error, your hosting provider is the best resource for resolving the issue. They have the expertise and tools necessary to diagnose and resolve the problem quickly and efficiently.
How to Prevent WordPress Locked Out Error?
By following these preventive measures, you can significantly reduce the risk of getting locked out of your WordPress site and ensure that your site remains accessible and secure 24/7.
1. Keep WordPress, Themes, and Plugins Updated
Ensure your WordPress core, themes, and plugins are constantly updated to the latest versions. Updates often include security patches and fixes for bugs that could lock you out of your site.
Never use nulled themes or plugins, as they have malicious codes that could cause several issues with your website.
2. Implement a Strong Password Policy
Use strong, unique passwords for your WordPress admin area, hosting account, and database. Consider implementing a password policy for all users and utilizing a password manager to track credentials securely.
3. Manage User Roles and Permissions Carefully
Be cautious when assigning roles and permissions to users. Only give administrative access to users who need it, and regularly review user access.
4. Use a Security Plugin
Security plugins like Wordfence and Sucuri can help by adding firewall protection, scanning for malware, and monitoring for suspicious activity. They can also enforce strong passwords and secure login practices.
5. Keep a Record of Changes
Maintain a log of changes made to your site, including updates, customizations, and new plugin installations. This helps you pinpoint what caused an issue if you get locked out.
6. Backup Regularly
Regular backups of your WordPress site (including files and database) ensure that you can restore your site to a working state in case you get locked out. Use a reliable backup plugin or your hosting provider’s backup solution.
FAQs
Can the “Locked Out of WordPress” error cause damage to my website?
The “Locked Out of WordPress” error itself should not cause any damage to your website, but it’s important to follow the proper steps to resolve the issue to avoid causing any unintended harm.
Can the “Locked Out of WordPress” error be a security issue?
The “Locked Out of WordPress” error can be a security issue if a hacking attempt or a security breach causes it. It’s important to secure your website and keep it up-to-date to prevent security issues.