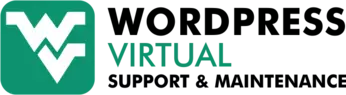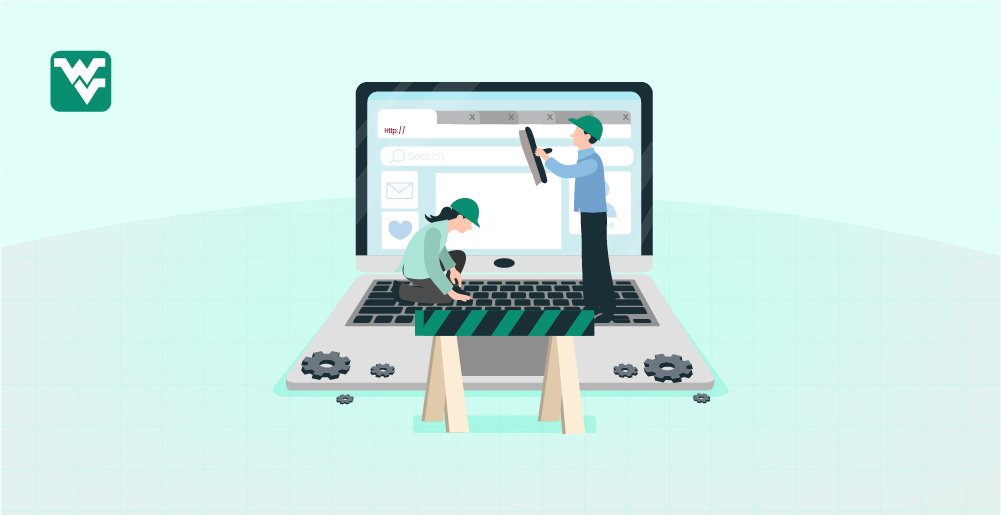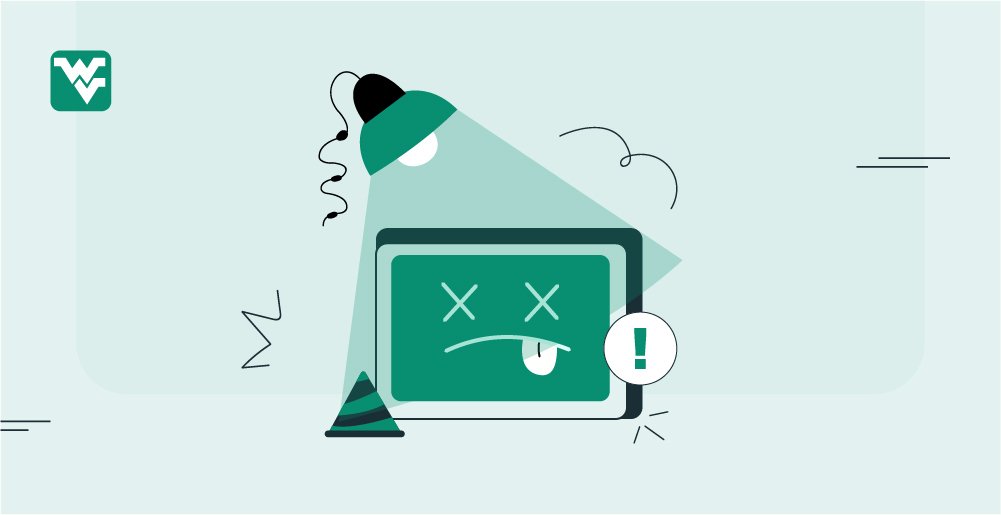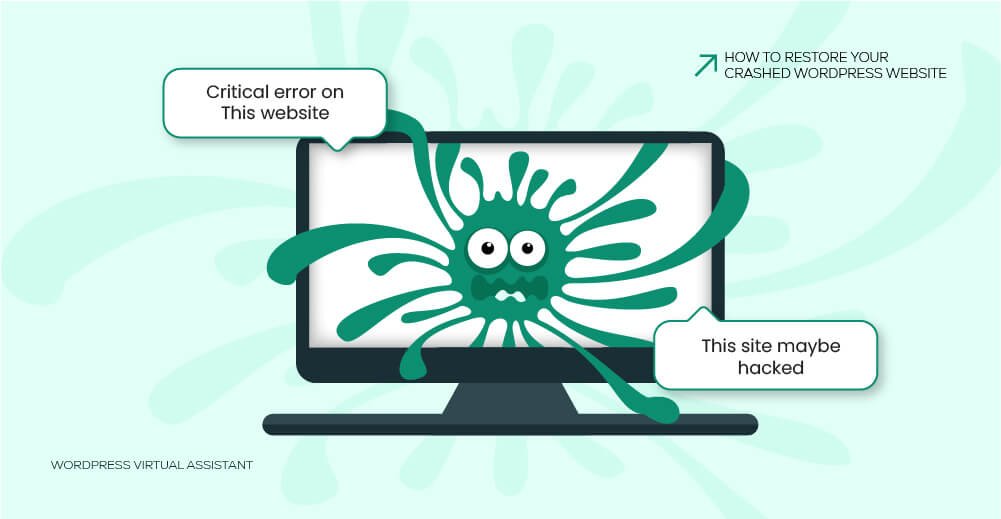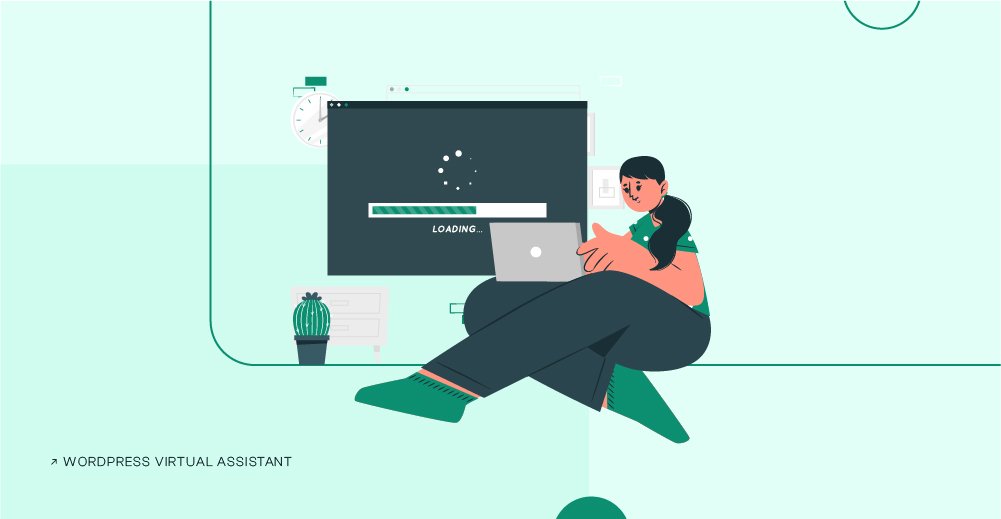The “500 Internal Server Error” is an HTTP response status code indicating an internal server error. It means the server was unable to process the request due to a server-side issue, such as a misconfigured server, missing resources, or a code error in your website.
To fix it, you can check the server logs for specific error messages, deactivate all plugins and switch to a default WordPress theme, increase the PHP memory limit, or contact your hosting provider for assistance if the issue persists.
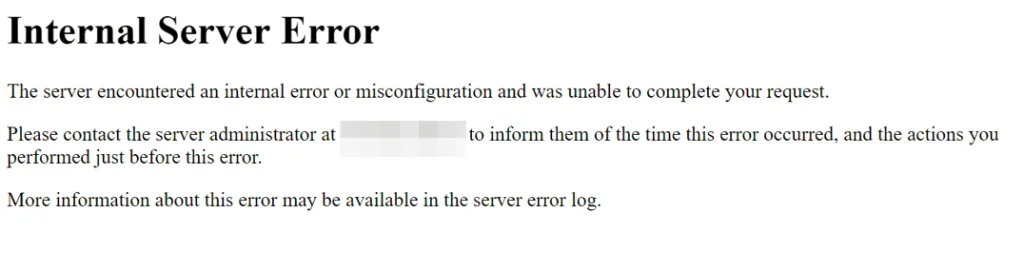
5 Common Causes
Following are the major causes of “500 Internal Server Error In WordPress:”
1. Incorrect Login Credentials
The PHP memory limit is set by your hosting provider and determines the amount of memory a website can use. If your WordPress site is using more memory than the limit, it can cause a 500 Internal Server Error.
To fix this issue, you can increase your PHP memory limit by adding the following code to your wp-config.php file: define('WP_MEMORY_LIMIT', '256M');
2. Corrupted .htaccess File
The .htaccess file is a crucial file in WordPress that manages permalinks and redirects. If it becomes corrupted, it can cause a 500 Internal Server Error.
To fix this issue, you can simply download a fresh copy of the .htaccess file from the WordPress repository and upload it to your website.
3. Plugin Conflicts
Conflicts between plugins can cause a 500 Internal Server Error. To determine if a plugin is causing the error, deactivate all plugins and reactivate them one by one until the error reappears.
The plugin causing the conflict can then be removed or replaced.
4. Server Misconfiguration
A misconfigured server, such as incorrect PHP settings, can cause a 500 Internal Server Error. To fix this issue, contact your hosting provider for assistance with correcting any incorrect settings on the server.
5. Theme Issues
Issues with your WordPress theme, such as outdated code or a missing file, can cause a 500 Internal Server Error. To determine if your theme is causing the error, switch to a default WordPress theme and see if the error persists.
If it does not, the issue is with your current theme, and you can either update the theme or switch to a different one.
How To Fix 500 Internal Server Error In WordPress?
- Increase the PHP Memory Limit
- Check your .htaccess File
- Deactivate Plugins
- Debug in WordPress
- Clear Browser Cookies and Cache
- Check your Website’s Error logs
- Hire a Skilled WordPress Developer
NOTE: It is important to back up your website before making any changes.
Method 1: Increasing PHP Memory Limit
The first method to fix the “500 Internal Server Error” in WordPress is to increase the PHP memory limit. By default, WordPress uses a limited amount of memory to run its operations. To increase the PHP memory limit, you need to add the following code to your wp-config.php file: define('WP_MEMORY_LIMIT', '256M'); This code sets the PHP memory limit to 256 MB, but you can increase or decrease it based on your needs.
Here are the steps to Increasing PHP Memory Limit Using cPanel:
- First, log into your cPanel dashboard, then click File Manager.

- After that, Locate the Locate the wp-config.php file.
- Open the wp-config.php file and Add the following line of code to the file anywhere before the line that says
/* That's all, stop editing! Happy blogging. */:
define('WP_MEMORY_LIMIT', '256M');
This will increase the PHP memory limit to 256MB. You can adjust the value to meet your needs.
Method 2: Check Your .htaccess File
The second method to fix the “500 Internal Server Error” in WordPress is to troubleshoot the .htaccess file. The .htaccess file is a server configuration file that is used by WordPress to handle various server-side tasks, such as URL redirects, permalink structures, and more.
If the .htaccess file is corrupted, it can cause the “500 Internal Server Error”. To resolve this issue, you can rename your .htaccess.

Once you have renamed the new .htaccess file, reload your website to see if the “500 Internal Server Error” has been resolved. If not, try another method to fix the issue.
Method 3: Deactivate All Plugins
Deactivating all plugins can help identify if a plugin is causing the issue. To do this, access the WordPress dashboard, go to the “Plugins” section, and deactivate all plugins.
- Go to the Plugins menu in your WordPress dashboard.
- Select all of the plugins by clicking the checkbox at the top of the list.
- In the Bulk Actions dropdown menu, select “Deactivate” and click the “Apply” button.
- This will deactivate all of your plugins at once.
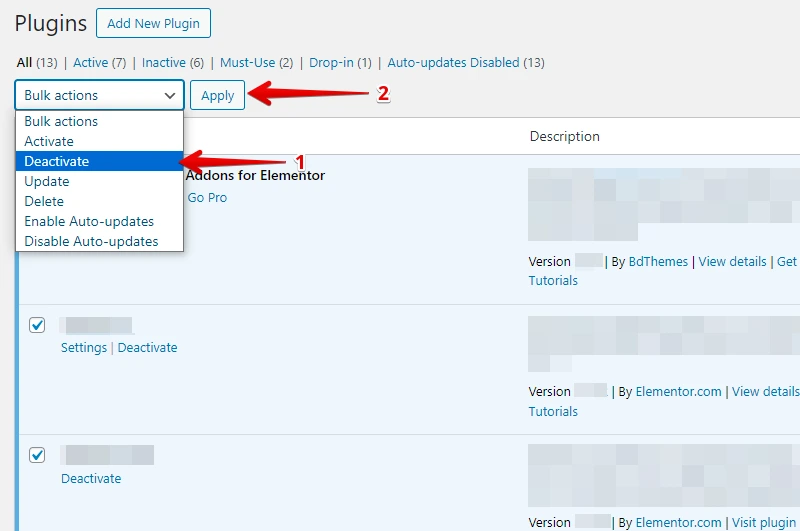
Once you have deactivated all plugins, if the error has been resolved, you can reactivate your plugins one by one to determine which plugin was causing the conflict. If the error was not caused by a plugin conflict, you can try another method to fix the issue.
Method 4: Debug in WordPress
Debugging in WordPress refers to the process of identifying and fixing errors or problems in your WordPress website. When a “500 Internal Server Error” occurs, debugging can help you determine the cause of the error and resolve it.
To enable debugging in WordPress, you need to add the following line of code to your website’s wp-config.php file:
define( 'WP_DEBUG', true );
Once you’ve added the code, you’ll be able to see detailed error messages in your browser that can help you identify the cause of the problem. For example, if a plugin is causing the error, you’ll be able to see an error message indicating which plugin is causing the problem.
However, it’s important to note that debugging should only be used during the development process. If you enable debugging on a live website, it can expose sensitive information to visitors and potentially leave your website vulnerable to security risks.
Therefore, you should only enable debugging when you’re working on your website and then turn it off when you’re finished.
Method 5: Clear Browser Cookies and Cache
Clearing your browser’s cookies and cache can help resolve the ” 500 Internal Server” error in WordPress. Here’s how to do it for some popular browsers:
Google Chrome:
- Click the three dots in the top-right corner of the browser window.
- Select “Settings”.
- Scroll down and click “Advanced”.
- Under “Privacy and security,” click “Clear browsing data”.
- Select “Cookies and other site data” and “Cached images and files”.
- Click “Clear data”.

Mozilla Firefox:
- Click the three lines in the top-right corner of the browser window.
- Select “Options”.
- In the left sidebar, select “Privacy & Security”.
- Scroll down to the “Cookies and Site Data” section.
- Click “Clear Data”.
- Check “Cookies and Site Data” and “Cached Web Content”.
- Click “Clear”
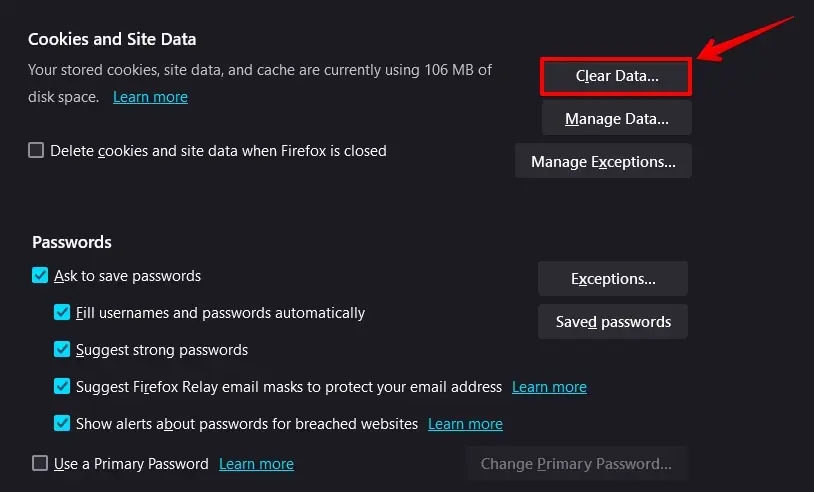
Method 6: Check your Website’s Error Logs
Your hosting provider should be able to provide you with access to your website’s error logs, which can help you identify the specific cause of the 500 Internal Server Error.
The Takeaway
While it’s a server-side error and might not directly affect the content or functionality of your website from a developer’s perspective, it can have several negative impacts on your website from user experience, SEO (Search Engine Optimization), and business perspectives.
If you have some technical knowledge and are familiar with WordPress, you can try fixing the error on your own. However, it’s always advisable to seek professional help if you’re unsure.