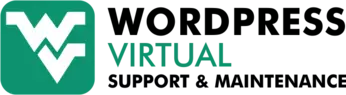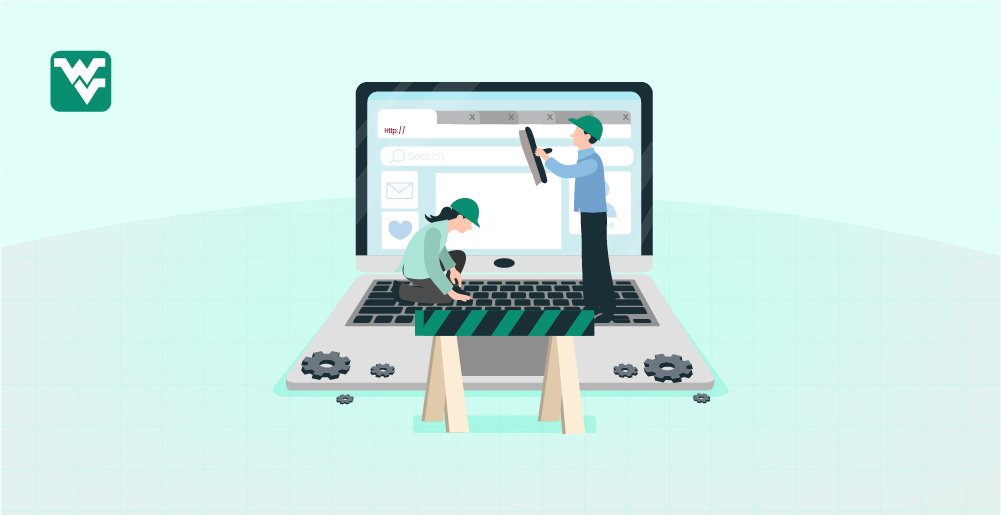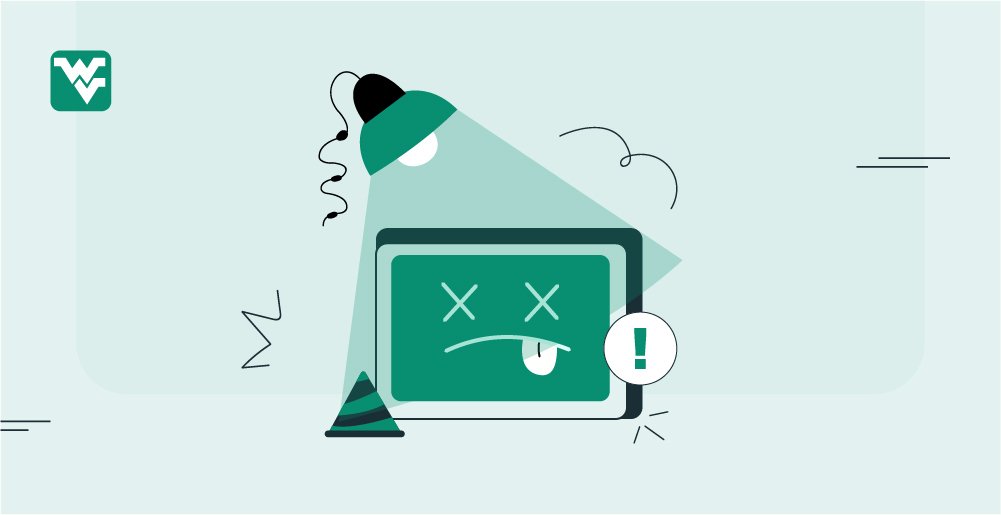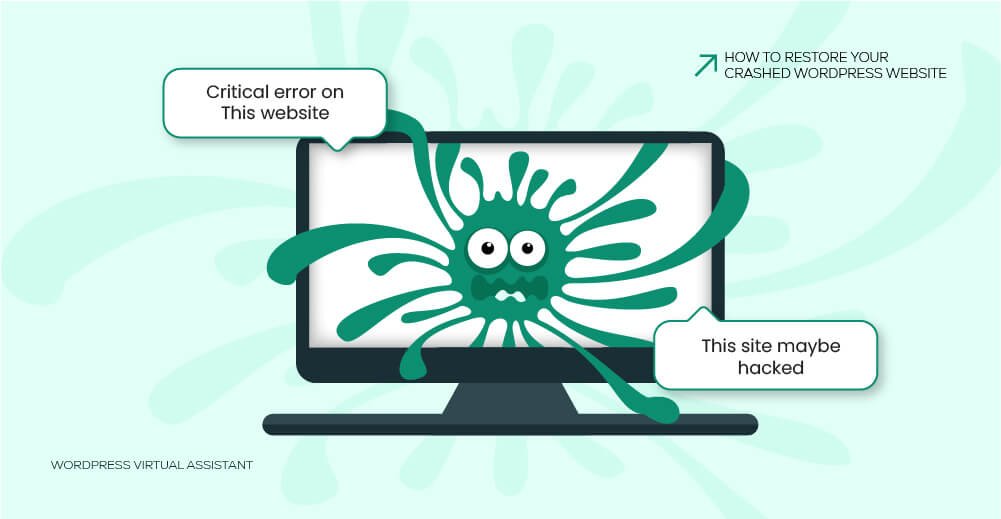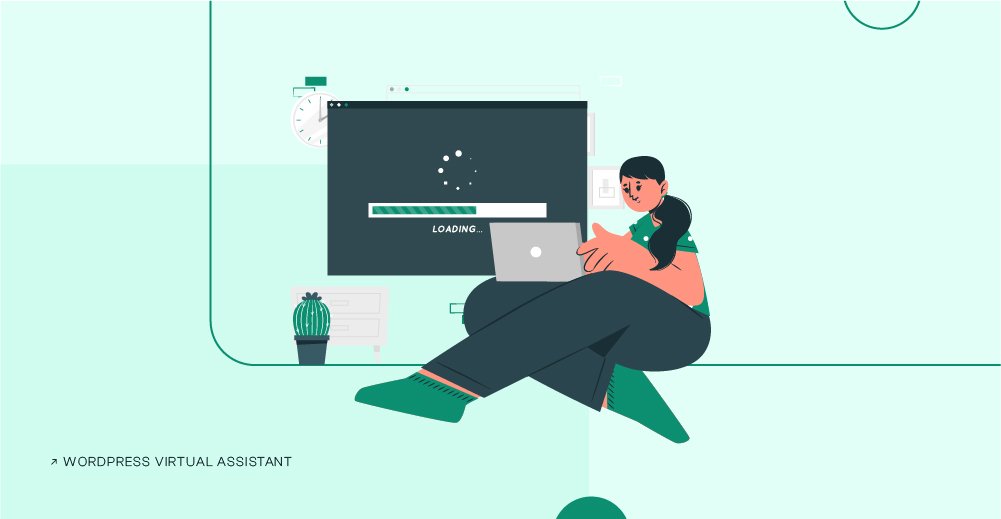A website crash can be a nightmare, causing potential traffic, revenue, data, and customer trust loss. The crash could be due to a conflict in the plugin/theme, trouble with the database files, php memory issues, and more.
In this guide, we’ll outline the steps to restore your WordPress site after a crash caused by an update. Whether the issue stemmed from a theme, plugin, or core update, we’ll provide systematic instructions to troubleshoot and resolve the problem quickly, minimizing downtime and reworking your site.
8 Common Causes of WordPress Site Crashes
WordPress site crashes after updates can occur for various reasons. Here are some of them:
Server Issues
- Server Downtime: Hosting server outages can make your site inaccessible.
- Overloaded Server: High traffic volumes can overwhelm the server, causing crashes.
- Resource Limitations: Insufficient server resources (CPU, memory) can lead to site crashes.
Plugin or Theme Conflicts
- Incompatible Plugins: Installing plugins that conflict with each other or the WordPress core can cause crashes.
- Faulty Themes: Using poorly coded or incompatible themes can disrupt site functionality.
- Plugin/Theme Updates: Updates to plugins or themes incompatible with your current WordPress version.
Human Error
- Accidental Deletion: Deleting essential files or database tables.
- Incorrect Code Modifications: Making incorrect changes to theme or plugin files.
- Mismatched Settings: Incorrect settings changes that disrupt site operation.
Hacked Site
- Malware Infections: Malicious code injected into your site can cause it to crash.
- Unauthorized Access: Hackers gain access and alter or delete critical files.
- Denial of Service (DoS) Attacks: Attacks that overload the server and bring down the site.
Software Updates
- WordPress Core Updates: Issues arising from WordPress core updates incompatible with existing plugins or themes.
- PHP Version Compatibility: Incompatibility between WordPress, themes, plugins, and the version of PHP running on the server.
- MySQL Updates: Database updates that affect the functionality of WordPress.
Database Issues
- Corrupted Database: The corruption of database tables can prevent the site from functioning correctly.
- Overgrown Database: Large, unoptimized databases that slow down and crash the site.
Configuration Errors
- Misconfigured .htaccess File: Errors in the .htaccess file that lead to site crashes.
- Incorrect wp-config.php Settings: Misconfigurations in the wp-config.php file that affect database connections and other settings.
External Attacks
- Brute Force Attacks: Continuous attempts to guess admin passwords can slow down and crash the site.
- SQL Injection Attacks: Malicious SQL code injected through forms and URLs can damage the database.
How to Recover and Restore your WordPress Crashed Site
Here are six effective methods to recover and restore your site.
- Identify the Cause of the Crash
- Look for Error Messages
- Check Hosting Provider’s Status Page
- Review Recent Changes
- Restore your Website Backup
- Troubleshoot Plugin Conflicts
- Troubleshoot Theme Conflicts
- Increase Your PHP Memory Limit
- Check for File Permissions
Method 1: Identify the Cause of the Crash
To recover your crashed WordPress site, the first step is to identify the cause of the crash. Here are three methods to help you do it:
1. Look for Error Messages
Open your site in a browser and look for error messages on the screen. Common errors include “Error Establishing a Database Connection” or “Internal Server Error.”
Log in to your WordPress dashboard. Sometimes, error messages are shown here as notifications or warnings.
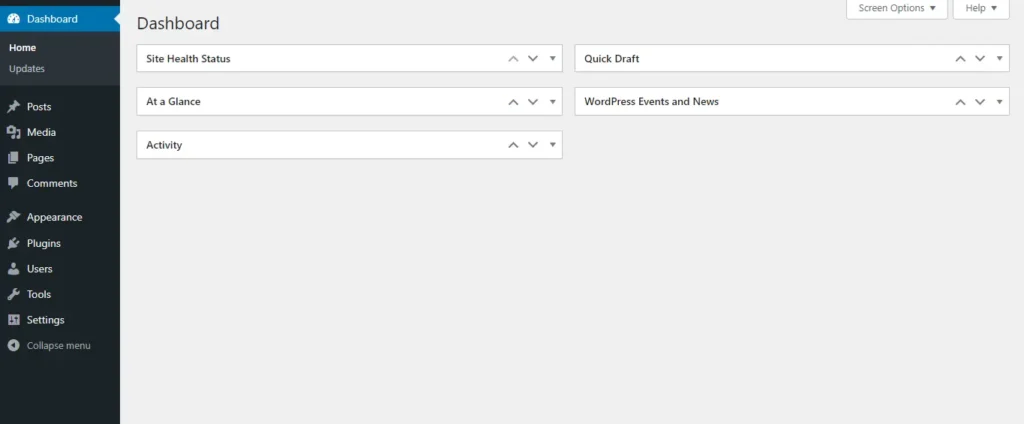
If you can’t find clear error messages, enable WordPress debugging mode. Access your wp-config.php File via FTP or your hosting control panel, right-click on it and select the “Edit” option.
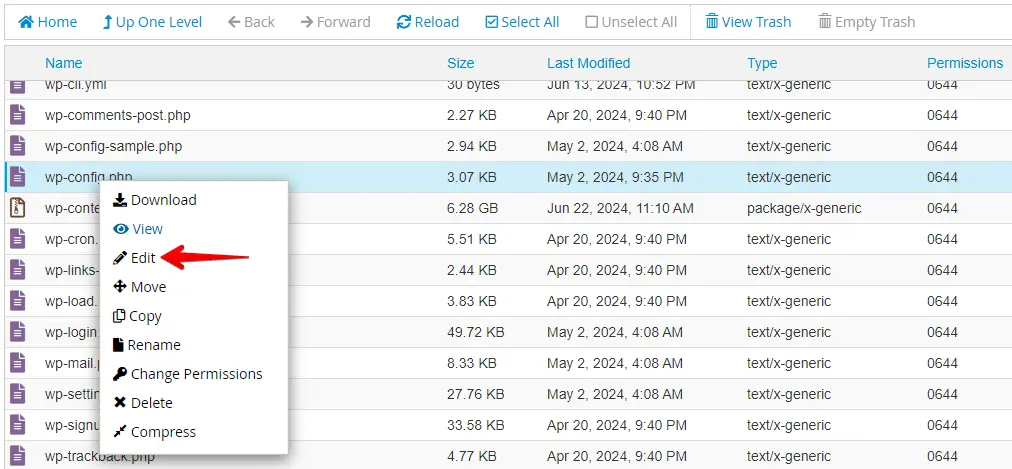
Insert the following line of code before the line that says /* That’s all; stop editing! Happy blogging. */, save your changes by clicking the ‘Save Changes’ button.
define( 'WP_DEBUG', true );
define( 'WP_DEBUG_LOG', true );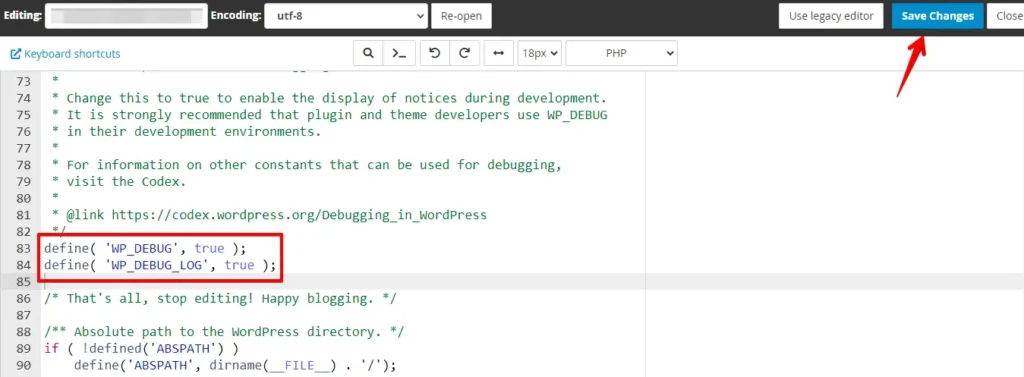
This action will generate a debug.log file in your wp-content directory, containing comprehensive error information that can assist in diagnosing and resolving issues on your WordPress site.
2. Check Hosting Provider’s Status Page
Go to your hosting provider’s status page to check for ongoing server issues or maintenance activities.
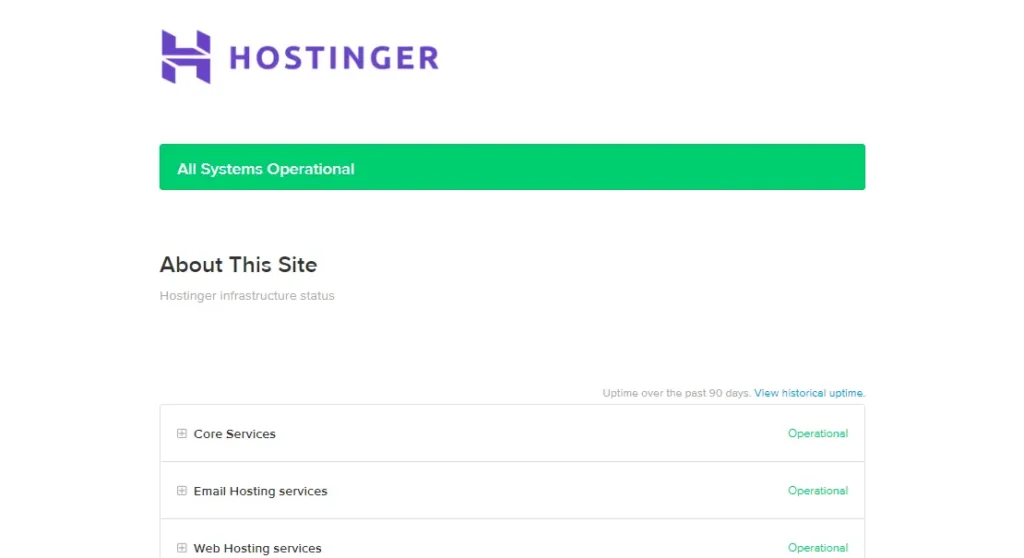
See if server outages or maintenance reports might be affecting your site.
If there are known issues, you may need to wait for them to be resolved.
3. Review Recent Changes
Consider any plugins you recently updated or installed. If you suspect a plugin, go to Plugins > Installed Plugins in your WordPress dashboard and deactivate the recently updated or installed plugin.
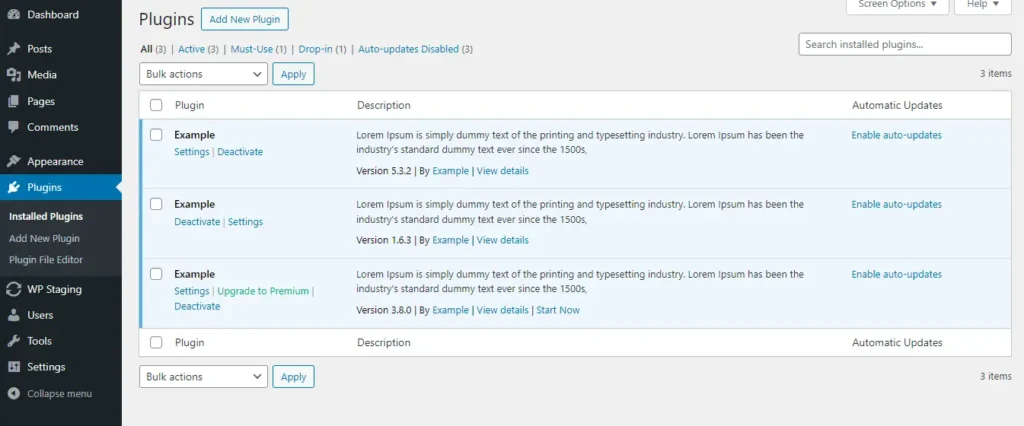
Similarly, a theme update might cause issues. Go to Appearance > Themes in your dashboard and switch to a default theme like Twenty Twenty-Foure to see if the problem persists.
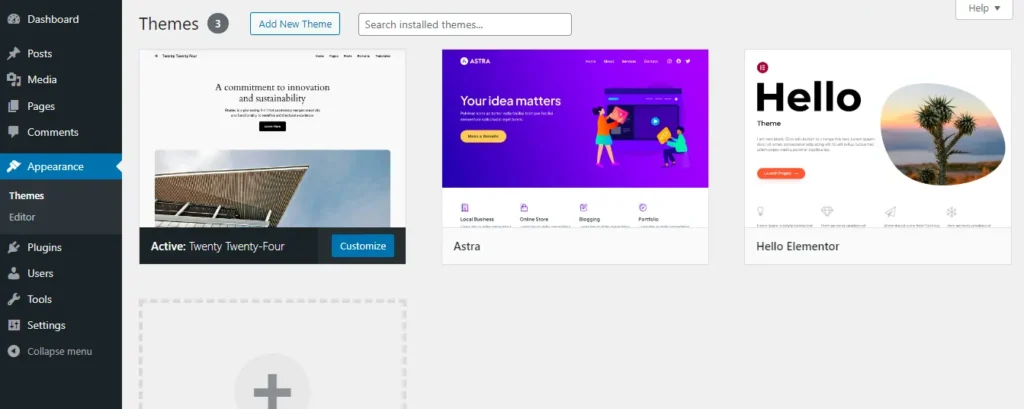
If you’ve made recent custom code changes, these might be causing the crash.
Revert the changes if you have backups, or access your files via FTP or your hosting control panel and temporarily rename the modified files to disable them.
Method 2: Restore your Website Backup
When a WordPress site crashes after an update, restoring a backup can often be the quickest and most effective solution to get your site back online. Here’s how you can proceed:
Log in to your hosting account or access your backup service, where your website backups are stored. You can do this through your hosting control panel, a dedicated backup plugin like WP Staging, or a third-party backup service.
After that, Locate your backup within your backup plugin or hosting control panel and click on the “Restore” button.
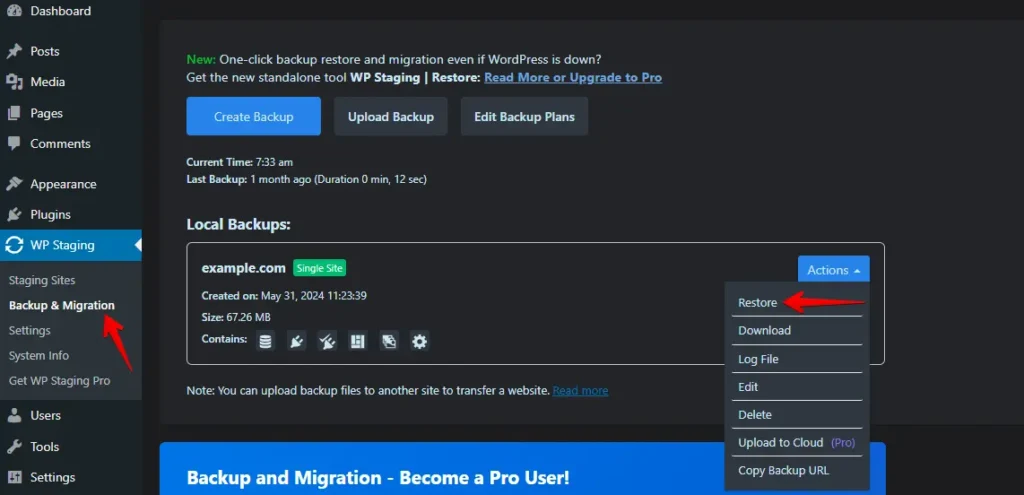
Now, click on the “Next” button.
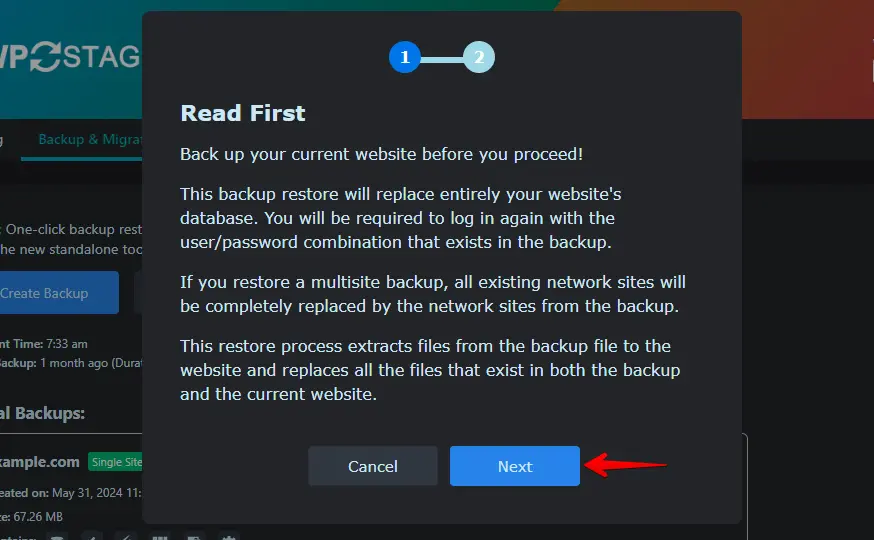
After that, click on the “Restore” button to start the backup restoration process.
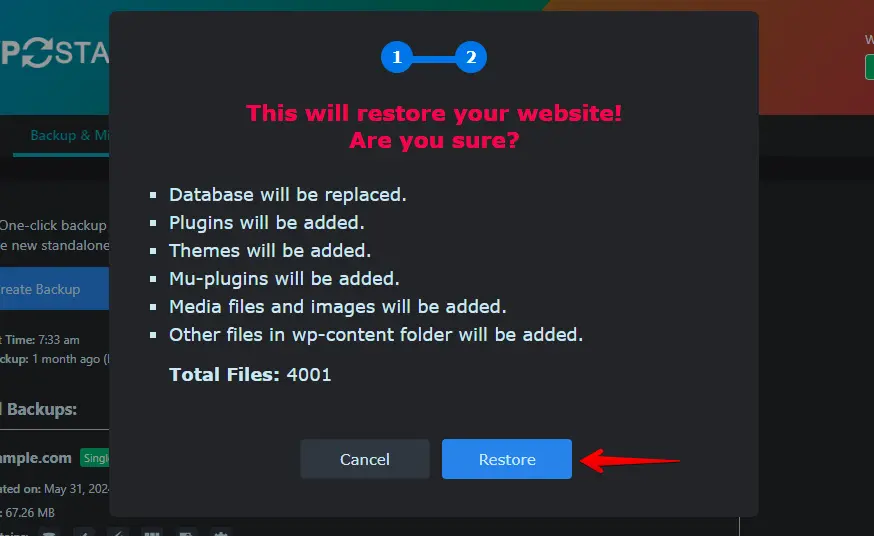
Your website backup has been successfully restored.
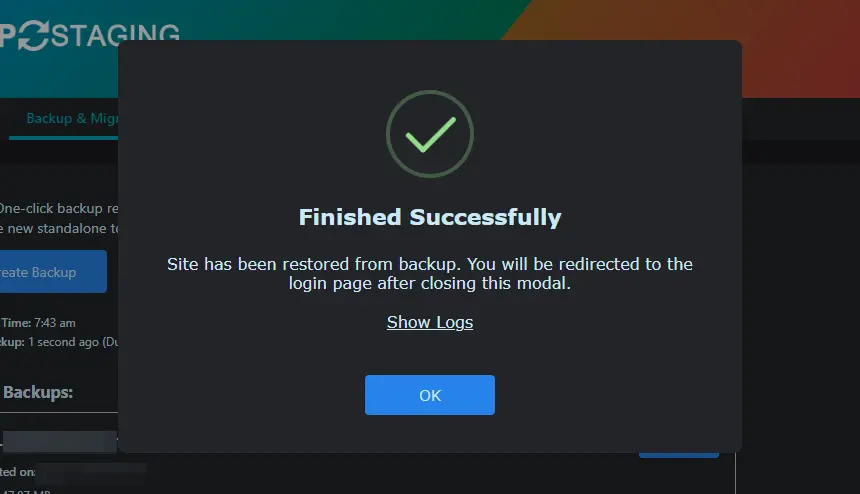
Once the restoration process is complete, visit your website to ensure it functions correctly. Check different pages, functionalities, and content to confirm everything is as it should be.
Restoring a backup allows you to return your WordPress site to a stable state before any issues occur, such as faulty updates or errors. Regular backups are crucial for minimizing downtime and ensuring fast recovery during emergencies.
Method 3: Troubleshoot Plugin Conflicts
When your WordPress site crashes after an update, conflicting plugins are often the culprit. Here’s how to troubleshoot plugin conflicts to restore your site:
- Go to the Plugins menu in your WordPress dashboard.
- Select all plugins by clicking the checkbox at the top of the list.
- In the Bulk Actions dropdown menu, select “Deactivate” and click the “Apply” button.
- This will deactivate all of your plugins at once.
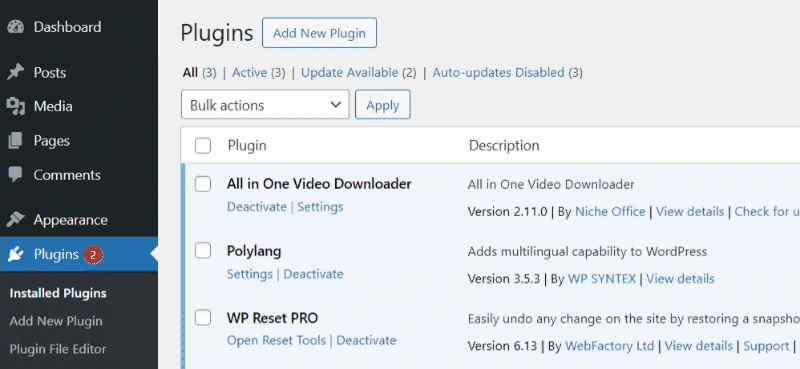
You can use FTP (File Transfer Protocol) as an alternative. Follow these steps to deactivate your plugins using FTP:
- Connect to your website’s server using an FTP client like FileZilla.
- Navigate to the “wp-content” folder and the “plugins” folder.
- Find the folder for the plugin that you want to deactivate.
- Rename the plugin folder by adding “-deactivated” to the end of the folder name (e.g., “my-plugin-deactivated“).

After deactivating plugins, reactivate them one at a time. Test your site after each activation to pinpoint any plugin causing the crash. If activating a specific plugin triggers the crash again, it’s likely causing the conflict.
If a plugin is causing issues, update it to the latest version. If the problem continues, find an alternative plugin with similar functionality that doesn’t conflict with your site.
Method 4: Troubleshoot Theme Conflicts
Conflicts with your theme can be a common cause when your WordPress site crashes after an update. Here’s how to troubleshoot theme conflicts to restore your site:
Log in to your WordPress admin dashboard and navigate to Appearance > Themes. Activate a default WordPress theme such as Twenty Twenty-Four. This step helps identify if issues with your current theme cause the crash.
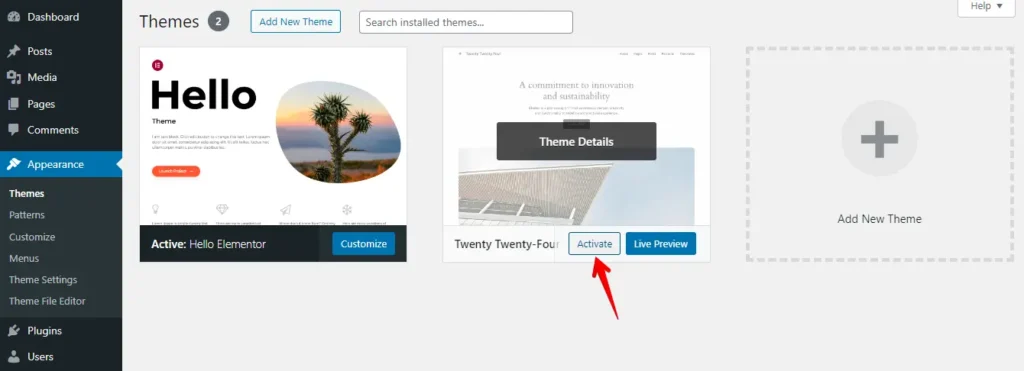
After switching themes, make sure to test your site thoroughly. Check all pages, features, and plugins to ensure everything works smoothly.
If your current theme continues to cause problems, update it to the latest version. Alternatively, consider switching to a different theme with a similar design and functionality without issues.
Method 5: Increase Your PHP Memory Limit
When your WordPress site crashes after an update, it might be due to insufficient PHP memory limit. Here’s how to increase it to restore your site:
Use FTP or your hosting control panel to access your WordPress installation files.
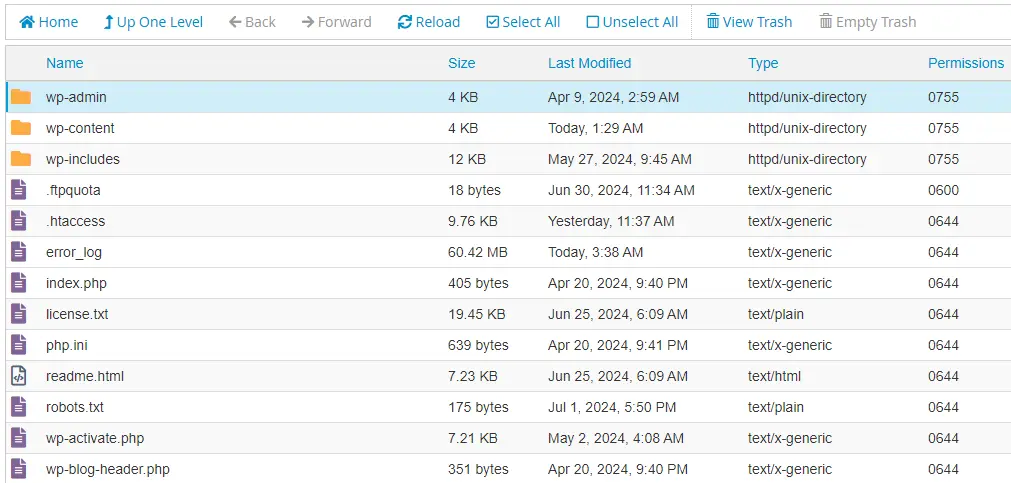
Locate the wp-config.php file in your WordPress root directory. Right-click on wp-config.php and select the option to edit it.
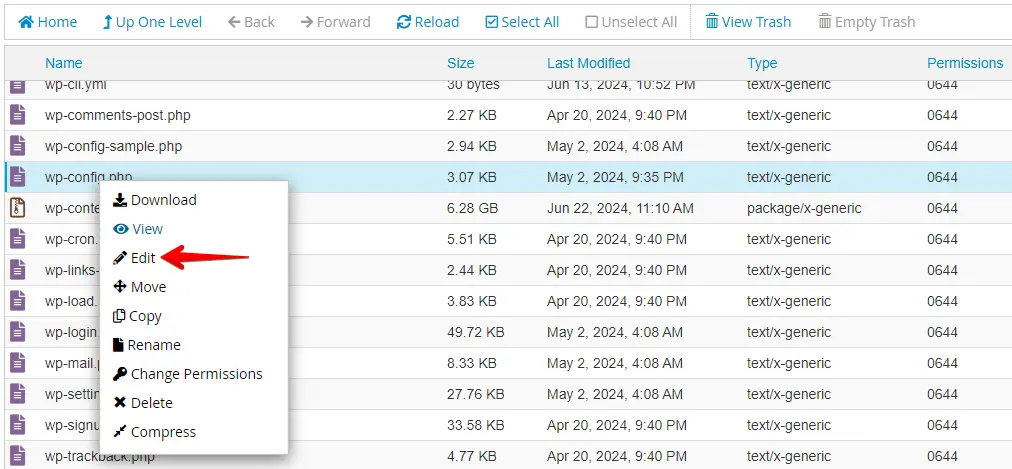
Add the following line of code before the line that says /* That’s all; stop editing! Happy blogging. */ and save the wp-config.php file after making the changes.
define('WP_MEMORY_LIMIT', '256M');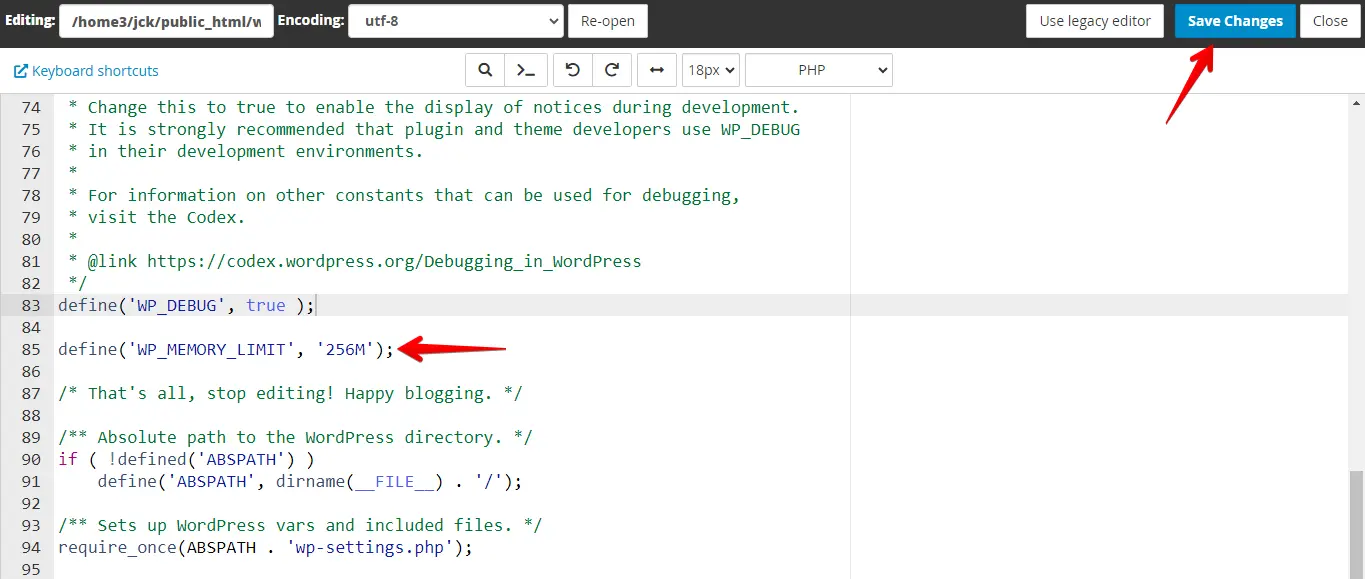
This will increase the PHP memory limit to 256MB. You can adjust the value to meet your needs.
After increasing the PHP memory limit, check if your site functions properly. Test different pages, plugins, and functionalities to ensure that the crash issue is resolved.
Increasing the PHP memory limit can help alleviate crashes caused by memory exhaustion, especially after updating WordPress or plugins that require more resources.
Method 6: Check for File Permissions
File permission issues can sometimes cause a WordPress site to crash after an update. Here’s how to check and adjust file permissions to resolve such issues:
Use FTP or your hosting control panel to access your WordPress installation directory.
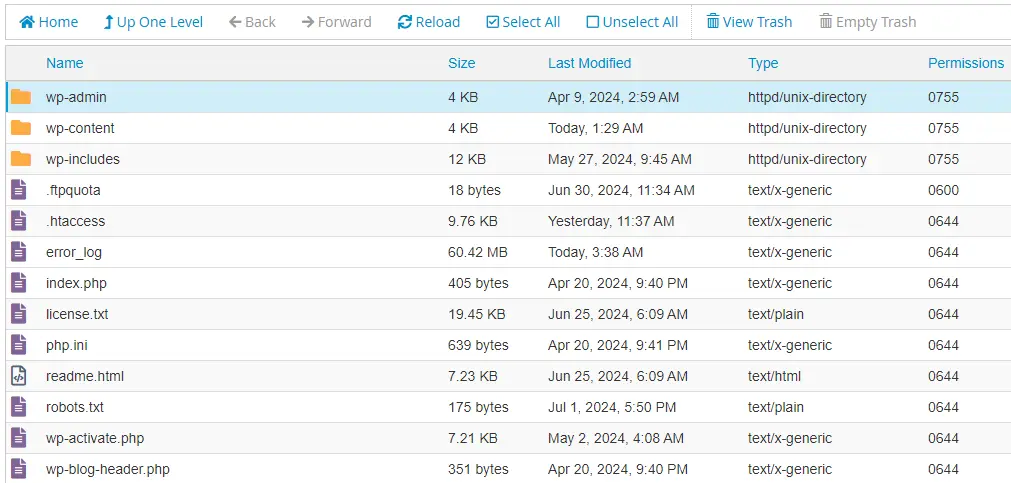
Choose all the folders within your WordPress installation in the File Manager or FTP client. Next, right-click on the selected folders and select “Permissions” or “Change Permissions.”
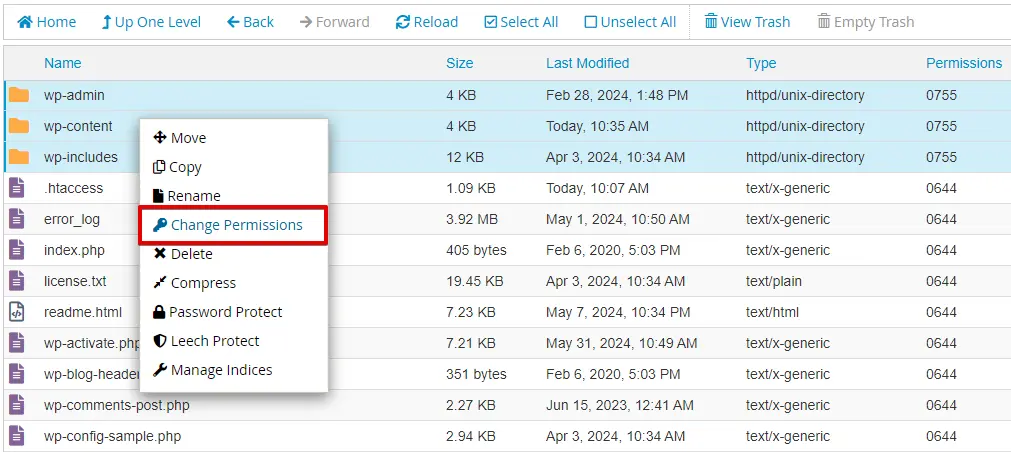
Enter 755 or check the appropriate boxes to set permissions to 755, then click the “Change Permissions” button.
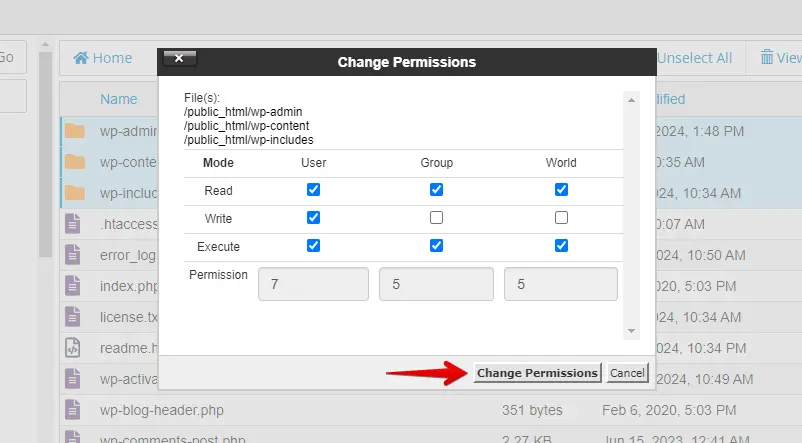
Now, select all files within your WordPress installation. Right-click on the selected files and choose “Permissions” or “Change Permissions.”
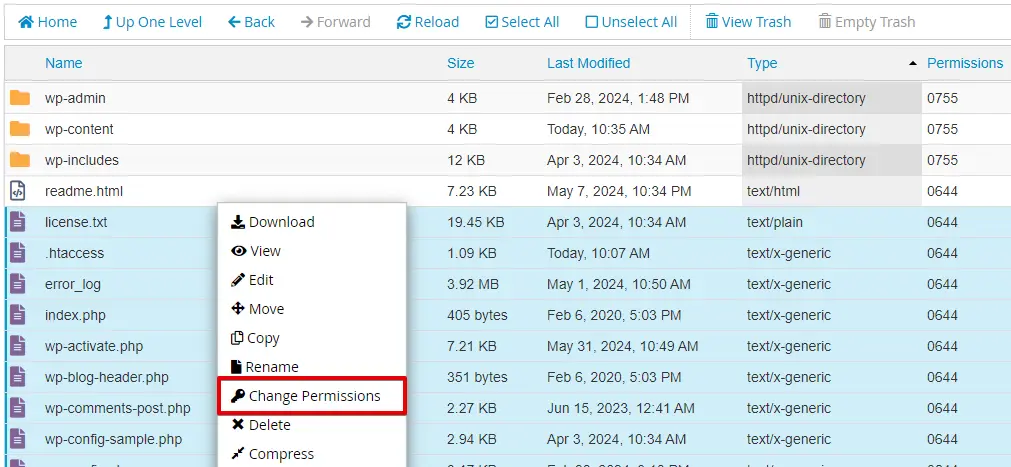
This time, enter 644 or check the appropriate boxes to set permissions to 644, then click the “Change Permissions” button.
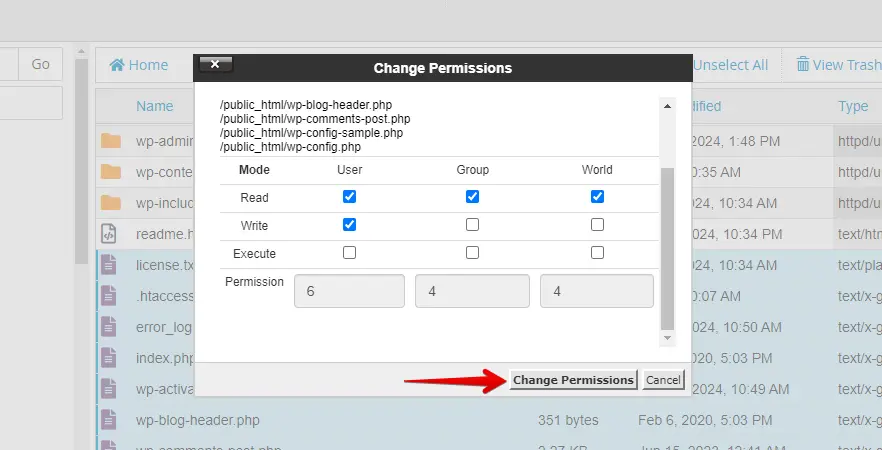
By ensuring your file permissions are set correctly, you can help prevent or resolve issues that might have caused your site to crash.
How to Prevent WordPress Site Crashes
You need regular maintenance, a good setup, and active monitoring to keep your WordPress site from crashing. Here are some easy steps to help keep your site stable:
Regular Backups
Use plugins like WP Staging, UpdraftPlus, BackupBuddy, or Jetpack to schedule regular backups. Ensure backups include both your database and site files.
Save backups in multiple locations: cloud storage (Google Drive, Dropbox), external hard drives, or your hosting provider’s backup service.
Keep Everything Updated
To keep your WordPress site running smoothly, make sure everything stays updated. Enable automatic updates for minor WordPress releases and regularly apply major updates. Keep your plugins and themes up-to-date to avoid compatibility issues and enhance security.
Remove any plugins and themes you’re not using to reduce the risk of problems. This routine maintenance helps ensure your site remains secure and performs well.
Use Reliable Hosting
Opt for hosting providers known for reliability and excellent customer support, such as SiteGround, WP Engine, or Bluehost. Consider managed WordPress hosting for enhanced support and optimized performance.
Monitor Server Performance
Use uptime monitoring tools like Pingdom, UptimeRobot, or Jetpack to keep track of your site’s availability. Ensure your hosting plan meets your site’s resource needs, upgrading as necessary.
Enhance Security
Use Security Plugins:
Install security plugins such as Wordfence, Sucuri, or iThemes Security to protect against malware, hacks, and other threats.
Implement Strong Passwords:
Utilize complex passwords for all user accounts and regularly update them to enhance security. Enable two-factor authentication (2FA) to add an extra layer of protection against unauthorized access.
Limit Login Attempts:
Use plugins like Login LockDown or Limit Login Attempts Reloaded to prevent brute force attacks.
Test Changes on a Staging Site and Localhost
Testing on a Staging Site:
Use a staging site before updating or adding new plugins or themes to your live site. It’s like a clone of your website where you can experiment without affecting your leading site. Studio by WordPress.com offers this feature to help you spot and fix any issues beforehand.
Testing Locally with Localhost:
Another option in Studio by WordPress.com is testing changes locally on your computer. This means you can try out updates or tweaks in an environment like your live site, ensuring everything works ideally before going live.
Regular Site Audits
Conduct regular audits to check for broken links, performance issues, and security vulnerabilities.
Conclusion
- Users can pinpoint and resolve issues by identifying the crash’s source through error messages, server status checks, and reviews of recent updates.
- Restoring from backups, troubleshooting plugin and theme conflicts, adjusting PHP memory limits, and verifying file permissions are critical steps in ensuring site stability.
- Implementing proactive measures like regular maintenance, updates, and security practices is critical to preventing future WordPress site crashes. If you think you can’t regularly manage your website, try our WordPress website maintenance services to effectively manage your site content, SEO, uptime, and more.